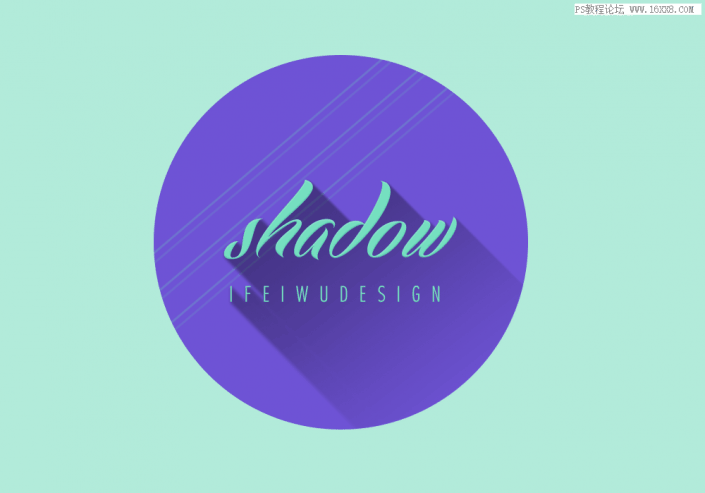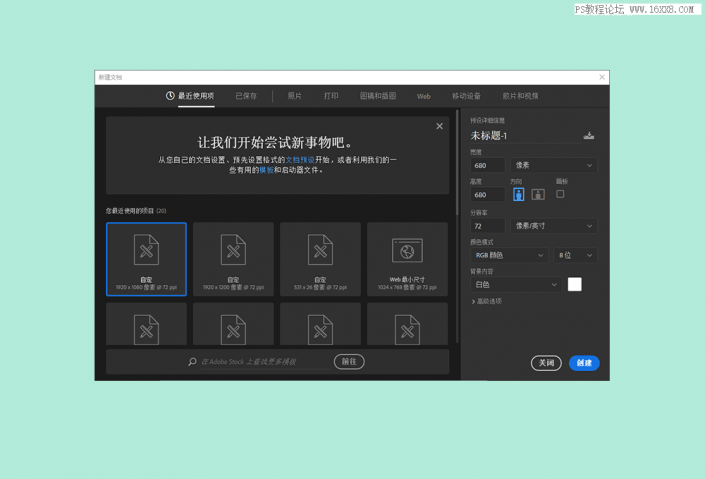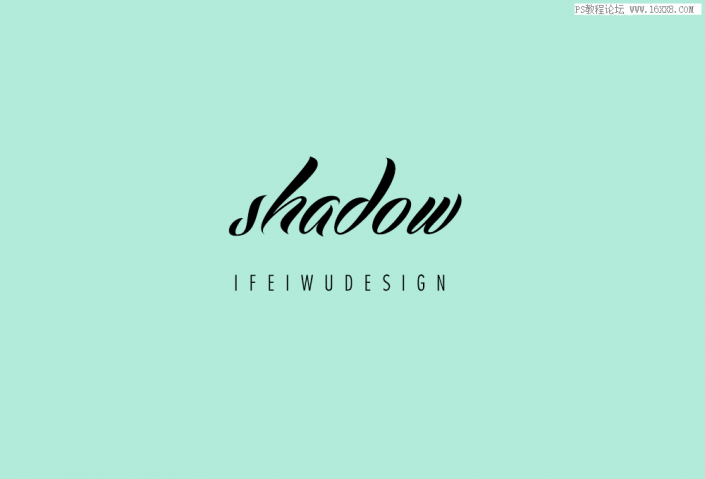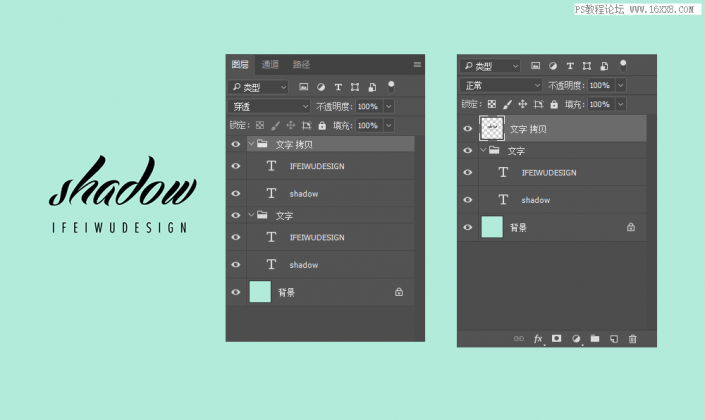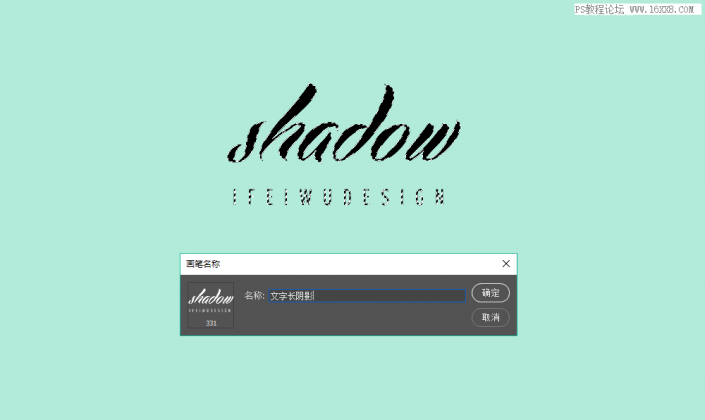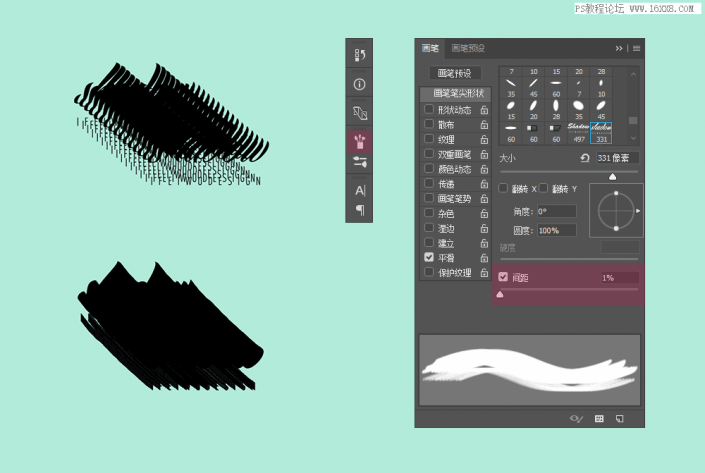长阴影,用PS制作简单的长阴影效果字体
长阴影是扁平化风格里的阴影表达,本篇教程通过PS来制作一款具有长阴影效果的字体,它的效果会一改往日单纯扁平化字体的沉闷,给整个字体呈现锦上添花,同学们一起来练习下吧。
效果图:
一、制作长阴影画笔
首先,让我们打开PS,新建一个680px*680px的文档,文档填充背景为青色,#b2ebda。
STEP 01
在网页设计中,我们大概会遇到需要特别突出文字的时候,如"促销"、“折扣”等,这时,先在画面中央安排好需要增加阴影的文字。这里我安排的是英文单词,但中文字体仍然适用,只是需要在字体风格上与此相匹配。
我安排了两行字体,一行是较大的字体,字距较紧密,而下面一行的字体稍小,字距较宽。
STEP 02
图层面板中,将文字图层合并为一个组,并复制这个组。右键点击拷贝的文字组,并选择“合并组”,这时新的被复制的组就合并成一个图层。
STEP 03
在按住“Ctrl”键的情况下鼠标单击上一步我们所合并的图层,这时出现了以文字边缘为蚂蚁线的选区,也可以说这是文字的轮廓。保持选区的情况下,进入【编辑>定义画笔预设】,在弹出的对话框中填入画笔名称。这时,我们就新建了叫做“文字长阴影”的画笔。这个画笔将会成为我们的长阴影的基础形。
刚制作完毕的长阴影画笔并不能立刻使用,大家可以试着选中这一画笔画出一条痕迹,没错,这就是我们通过画笔制作长阴影的思路关键,但是,很明显表现并不理想,画笔笔触里的间隔还看得分明,并没有连缀成片。
STEP 04
当然,我们要解决这一问题,这时让我们来调试画笔。点击画笔面板的图标,进入该新建画笔的参数。只需要将原有默认的间隔25%改为1%,就实现了连缀的问题。
学习 · 提示
相关教程