喷溅字,制作巧克力样式的喷溅字(2)
3、回到新建的文件,按Ctrl + V 把复制的喷溅素材粘贴进来,如下图。

<图3>
4、复制的素材角度还不是太理想,选择菜单:编辑 > 变换 > 水平翻转,效果如图5。
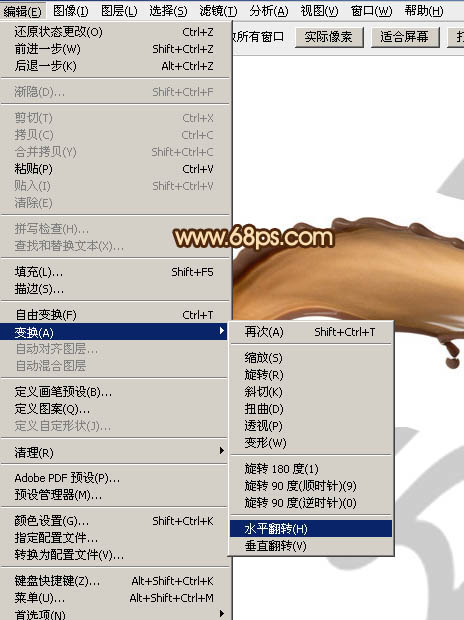
<图4>

<图5>
5、把混合模式改为“变暗”,这样就可以看到底部的文字轮廓,也利于之后的文字衔接。

<图6>
6、按Ctrl + T 变形,把喷溅素材移到文字上面,再调整角度和大小,如下图。调完后不要确定。
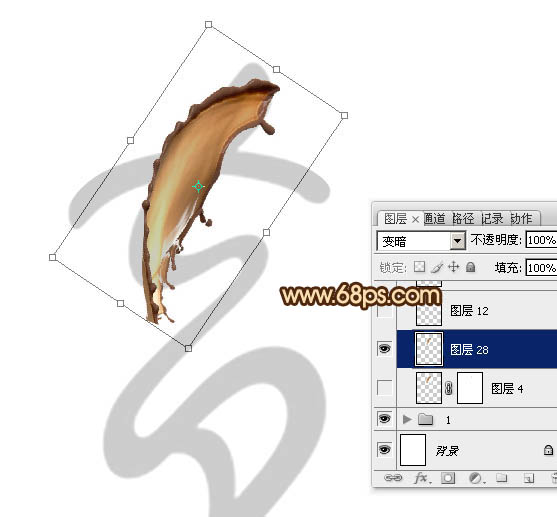
<图7>
7、在变形框中间文字右键选择“变形”,来把素材调成我们需要的笔画效果。
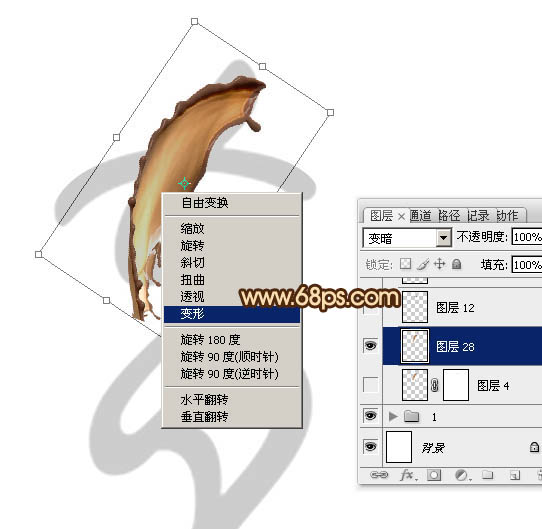
<图8>
8、然后调整各节点,底部有弧度,需要把右下的节点往上提,中间需要缩小的就往里推一点,如下图。

<图9>
9、变形的效果大致满意后就回车确定,效果如下图。不过顶部还是不够自然,还需要继续完善。

<图10>
10、回到素材图片,用套索工具选取下图所示的素材头部位置,然后按Ctrl + C 复制。

<图11>
11、回到新建的文件,按Ctrl + V 粘贴,再把混合模式改为“变暗”,如下图。

<图12>
12、选择菜单:编辑 > 变换 > 水平翻转,得到下图所示的效果。

<图13>
13、选择菜单:编辑 > 变换 > 垂直翻转,得到下图所示的效果。

<图14>
14、用钢笔工具把一些杂乱的部位选取出来,转为选区后按Delete键删除,效果如图16。

<图15>

<图16>
15、按Ctrl + T 变形,调整好位置、角度、大小等,如下图,然后回车确定,效果如图18。
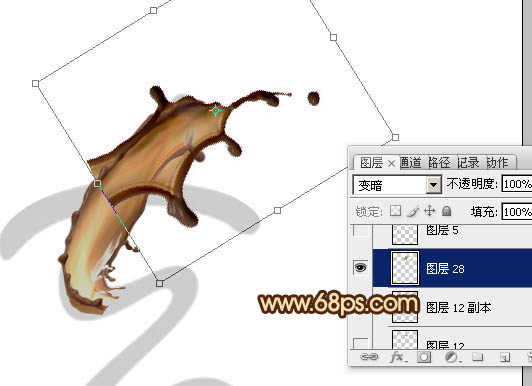
<图17>
学习 · 提示
相关教程







