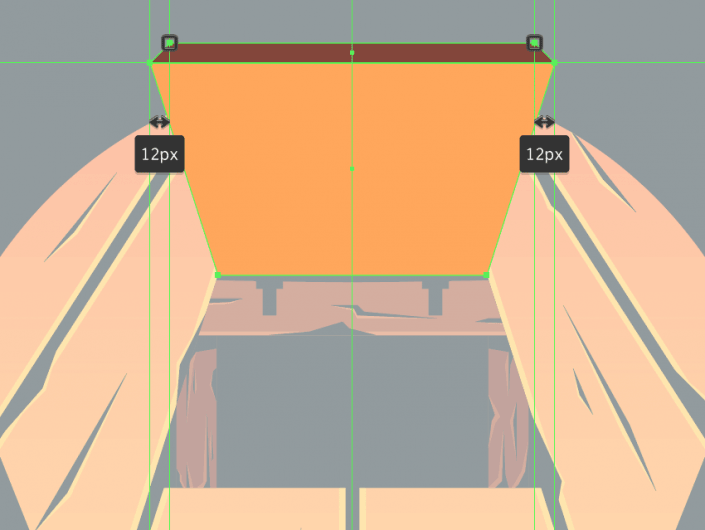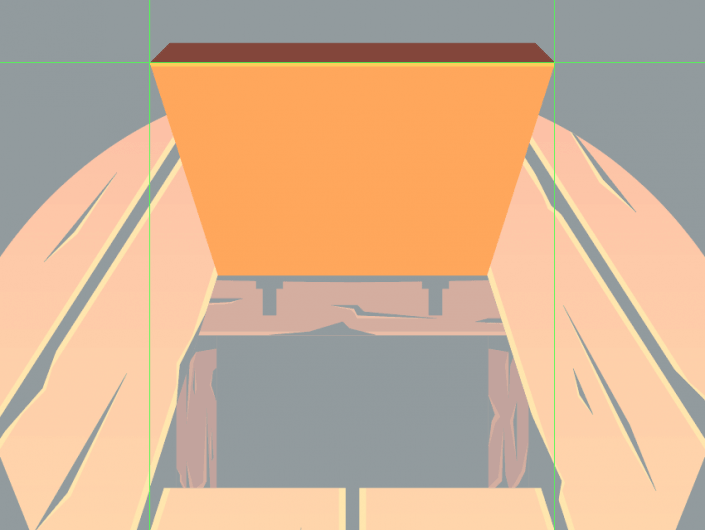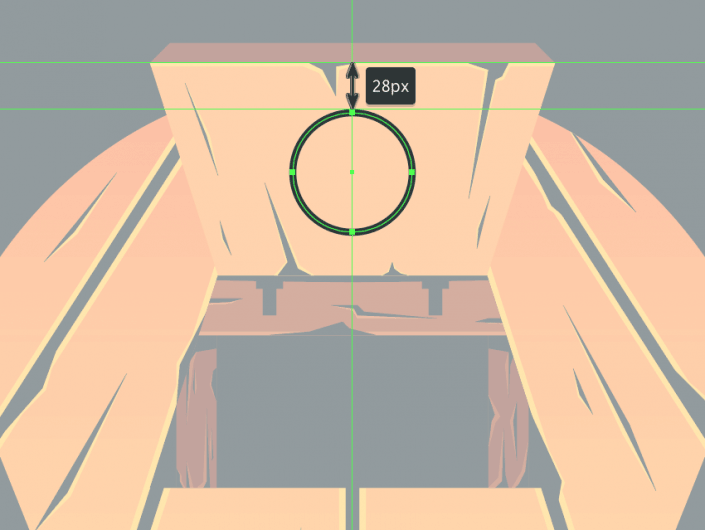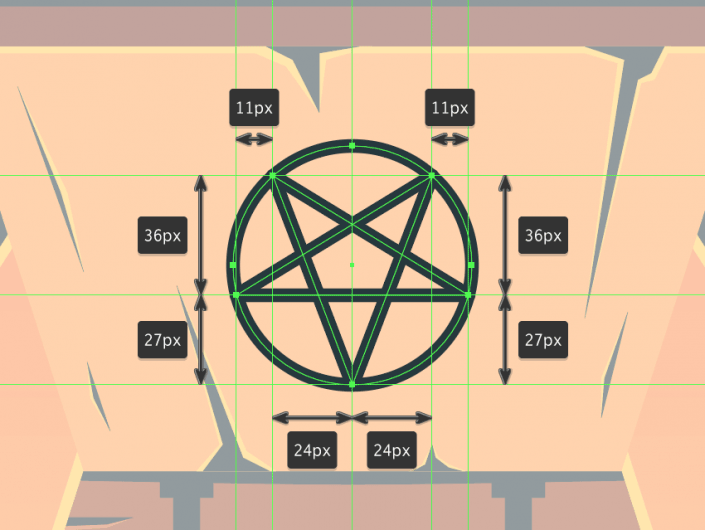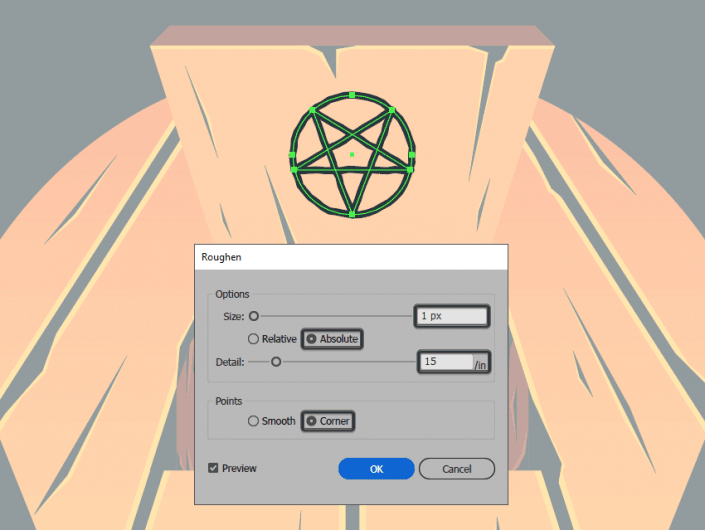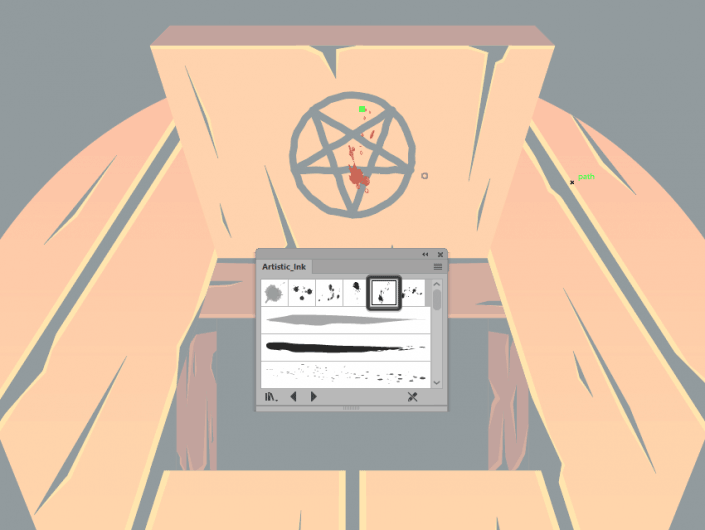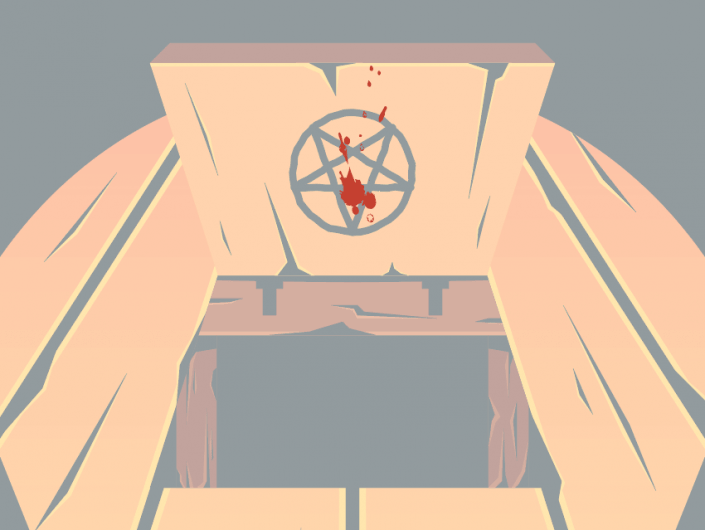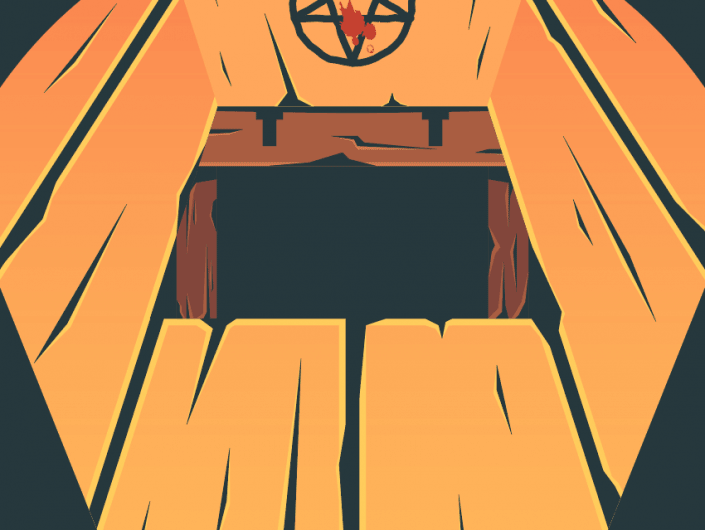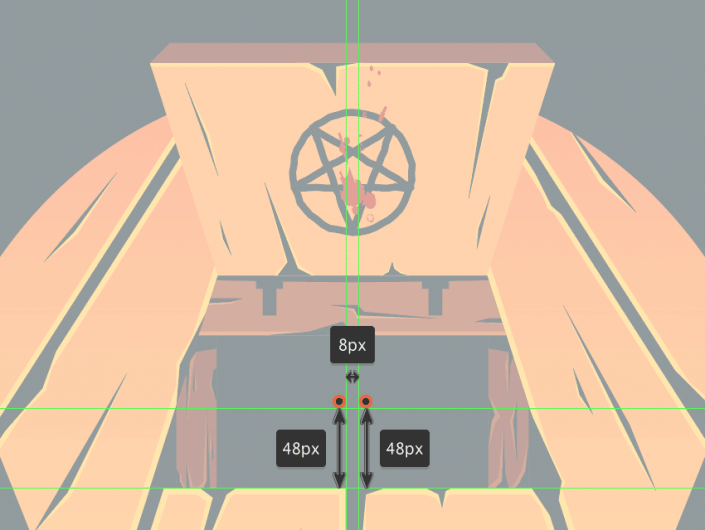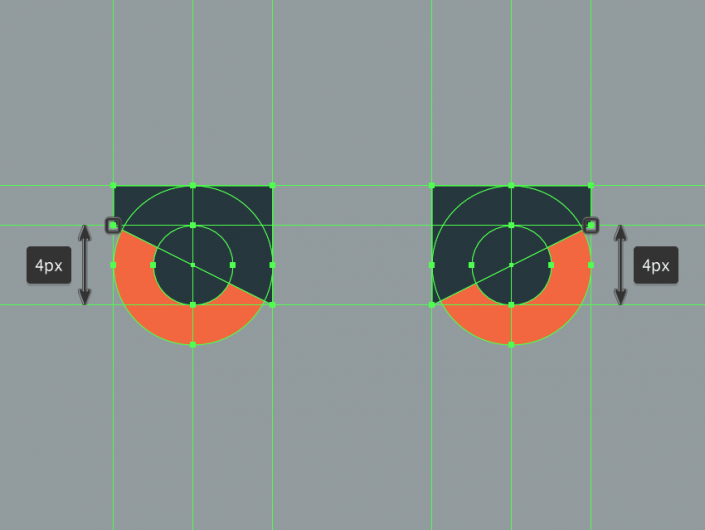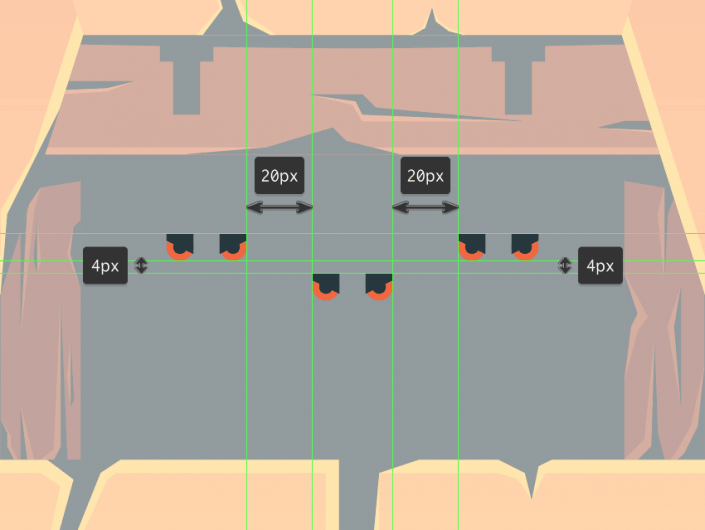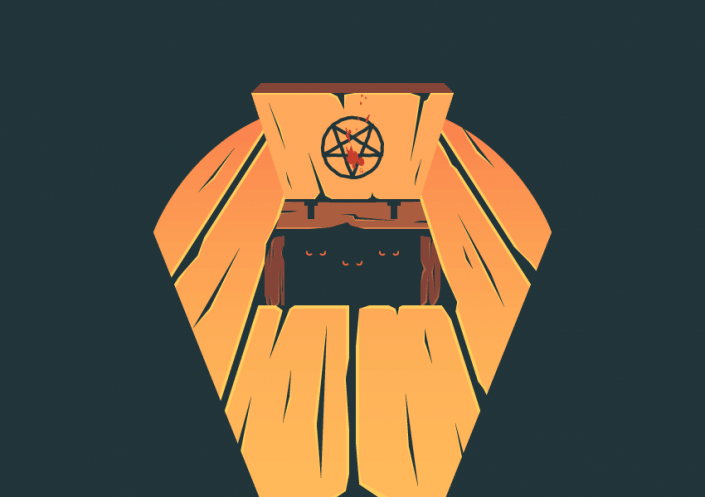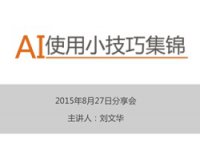AI插画设计,用AI设计一个阴森的地窖场景插画(3)
第9步
使用244 x 12 px矩形(#844438)添加门的上部,选择并将其顶部锚点推到内部12 px(右键单击>变换>移动>水平> +/- 12 px),将生成的形状定位到先前创建形状的顶部
第10步
使用244 x 2 px矩形创建顶部高光,使用#FFCD5C为该矩形进行着色,然后将其中心对齐到门的顶部边缘
第11步
接下来,形状钢笔工具(P)以参考图像为参考,绘制裂缝(#21353A)和细微高光(#21353A)。完成后,使用Control-G键盘快捷键选择并将所有形状组合在一起
第12步
使用4 px轮廓72 x 72 px圆形我们开始绘制神秘符号,将圆圈水平居中到门的中心,将其定位到顶部边缘28 px的位置#21353A
第13步
在参考图像作为例,使用4 px的线条(#21353A)绘制五角星,确保锚点与圆的路径重叠。完成后,选择并将两者组合在一起(Control-G),然后再进行下一步操作
第14步
由于我们希望符号看起来像手绘,我们将通过前往效果>扭曲和变换>粗糙化并将大小设置为1像素和细节15英寸,将点设置为尖锐
第15步
接下来,我们使用Illustrator的默认画笔绘制飞溅的血液。切换到画笔工具(B),将“笔触”颜色设置为#C63E2C,选择画笔定义>画笔库菜单>艺术效果>艺术效果油墨,在符号的中心位置绘制血液形状
第16步
由于过程中我们需要更方便的调整血液的形状此时的我们可以应用对象中的扩展外观功能,然后的调节血液各部分的不透明度创建出想要的形状。完成后对创建的血液形状进行分组(Control-G)
第17步
完成了在地窖入口处的绘制,我们回到第二层,使用244 x 4 px矩形(#FFCD5C)给地板末端创建一些裂缝(#21353A)和较小的高光(#FFCD5C)添加木板末端的细节,定位到剪贴蒙版中
制造幽灵的眼睛
眼睛的绘制可以选择任意图层
第1步
首先使用两个8 x 8 px圆(#F2673D)创建眼睛的主要形状,在其上面添加一个较小的4 x 4 px矩形(#21353A),分别进行分组(Control-G)将它们定位在参考图像中看到的位置
第2步
改变,我们最近由定位创建的眼睛的表达8×6像素的矩形(#21353A)到每个和它们中的一个,我们将通过选择使用它们的外底部锚点调整直接选择工具(A),然后使用方向箭头键或移动工具将它们推到顶部6 px(右键单击>变换>移动>垂直> -4 px)。完成后,选择生成的形状和眼睛,然后使用Control-G键盘快捷键将它们组合在一起
第3步
给我们刚刚完成的图形创建两个副本(Control-C> Control-F两次)添加两对眼睛,将它们放在参考图像中看到的位置。完成后,选择并分组(Control-G)所有形状
完成:
本教程由寻图标提供
比较诡异的插画制作,尤其是隐藏在深处的那双眼睛,但是同学们一定很想试试,快来学习一下吧。
学习 · 提示
相关教程