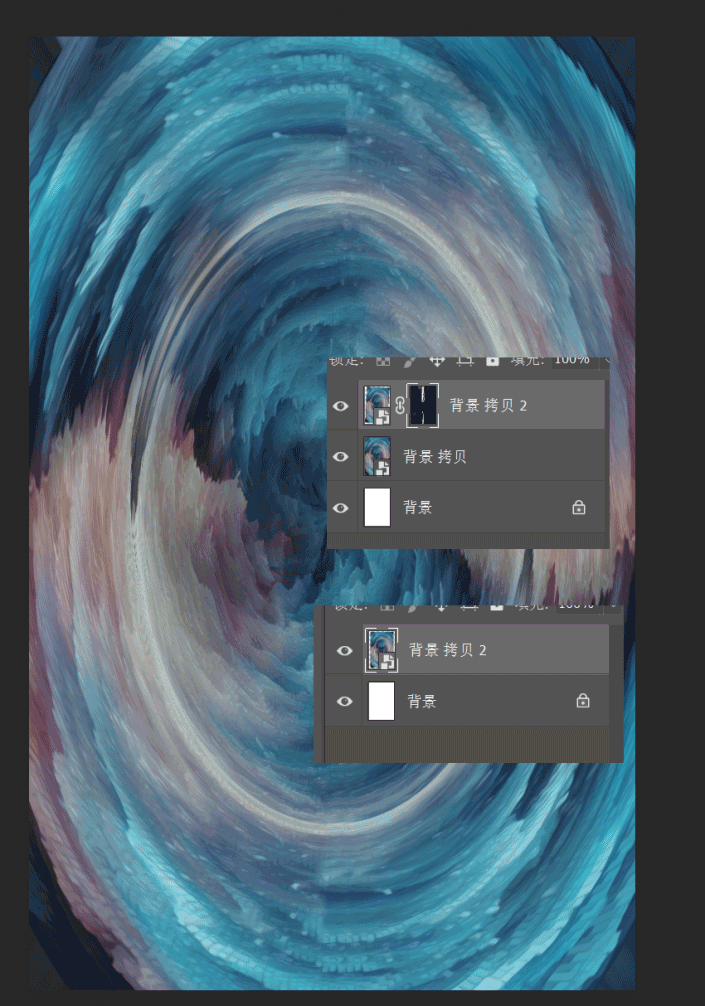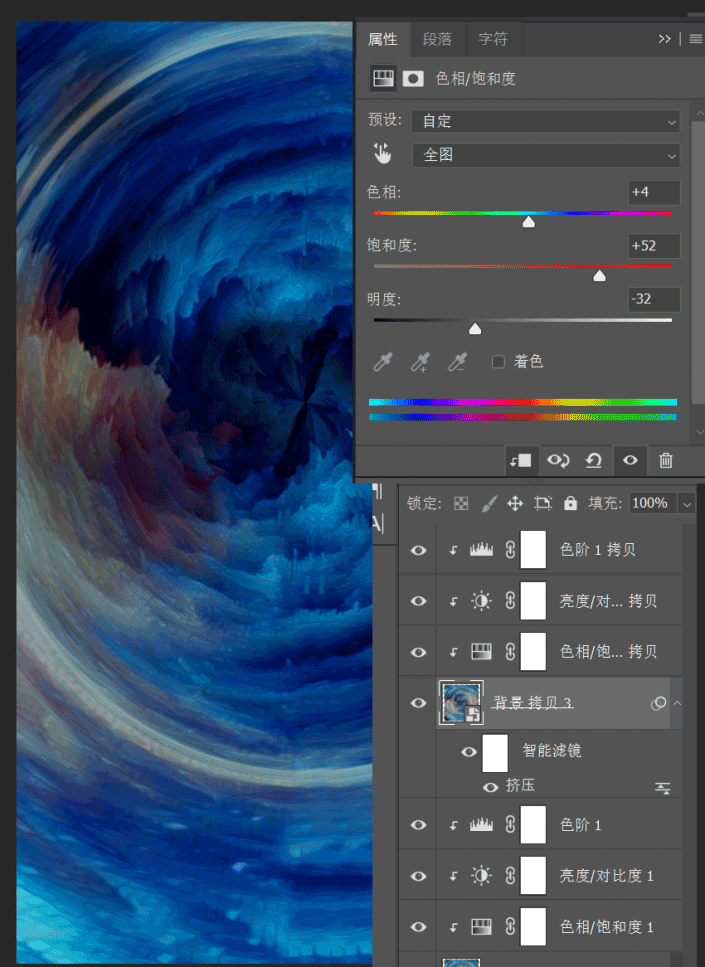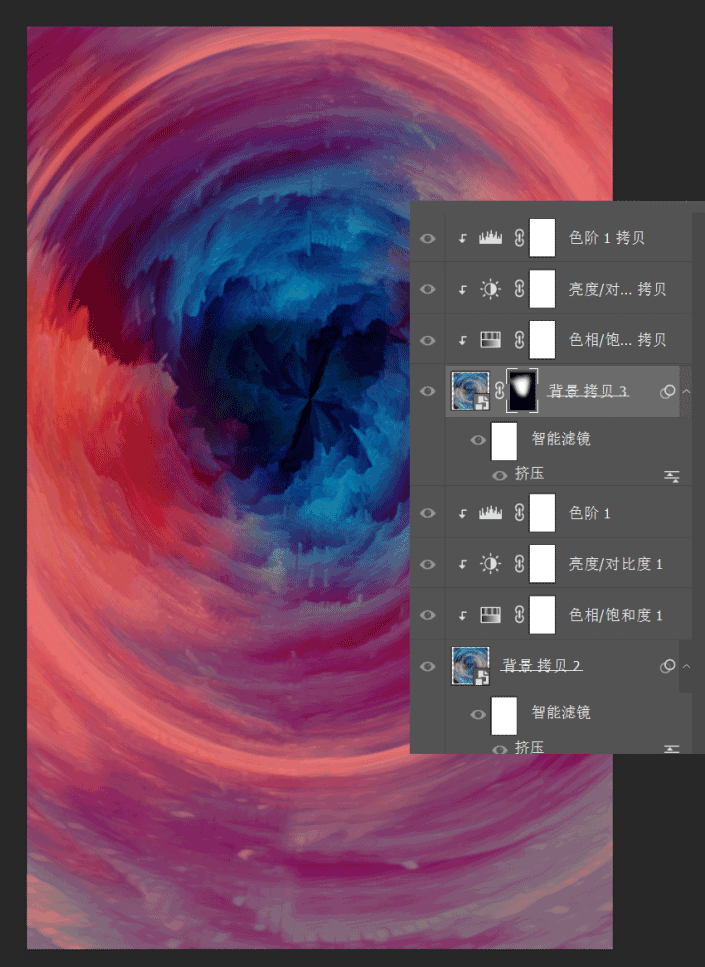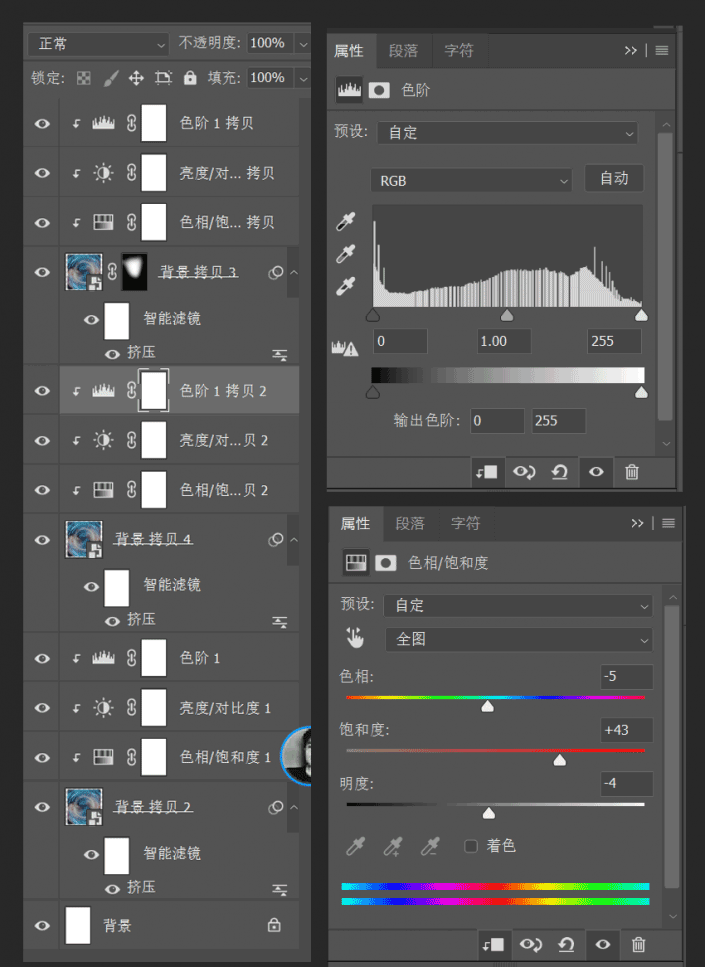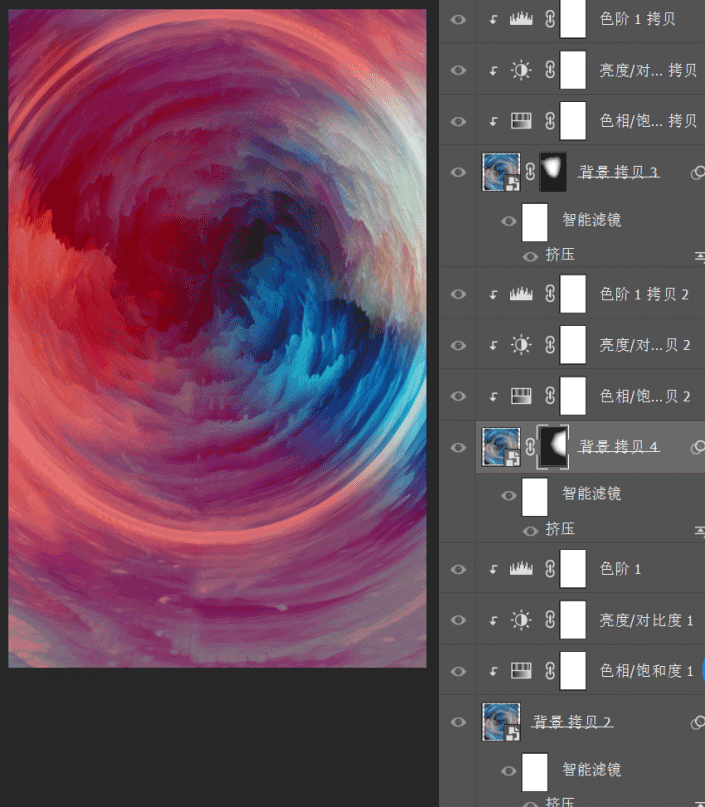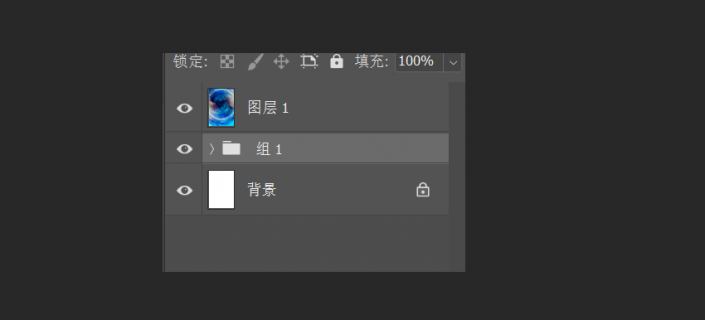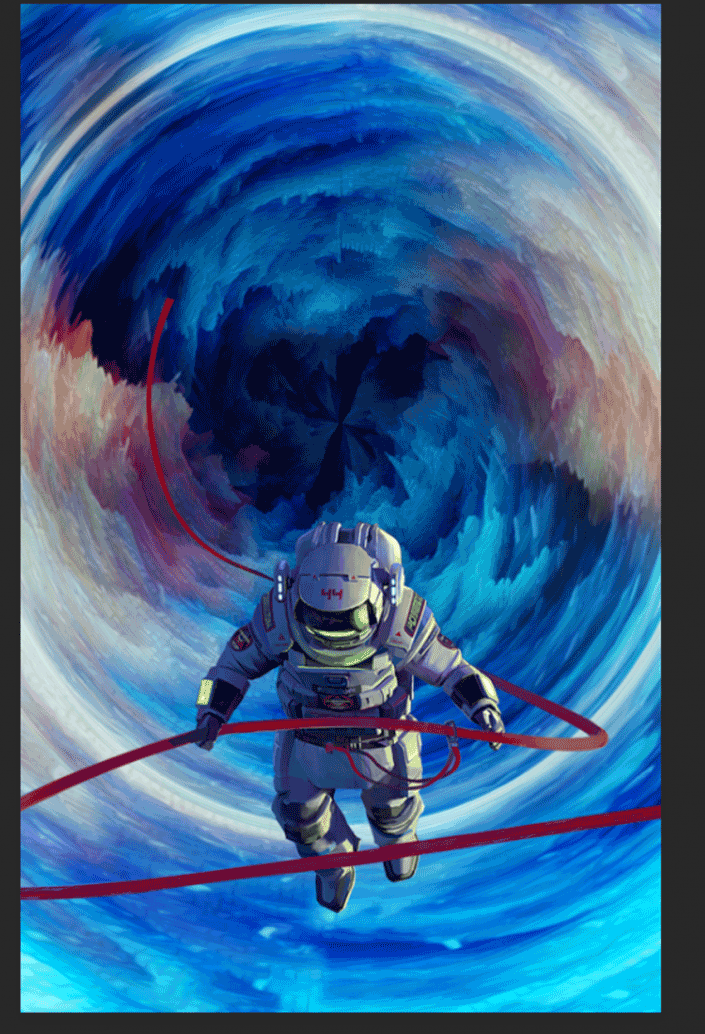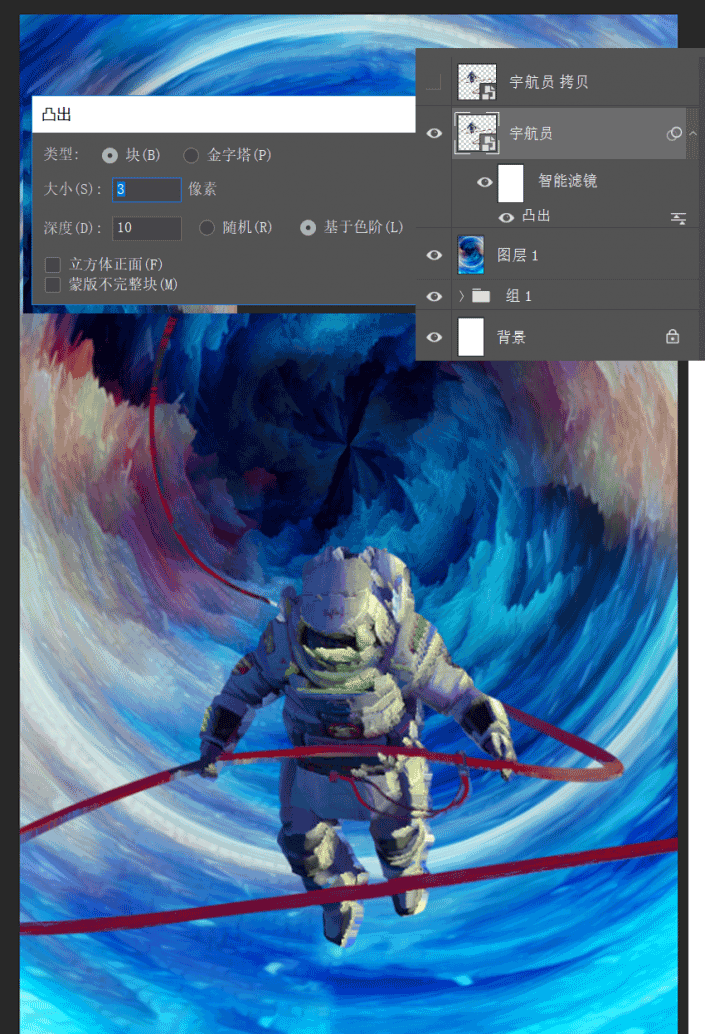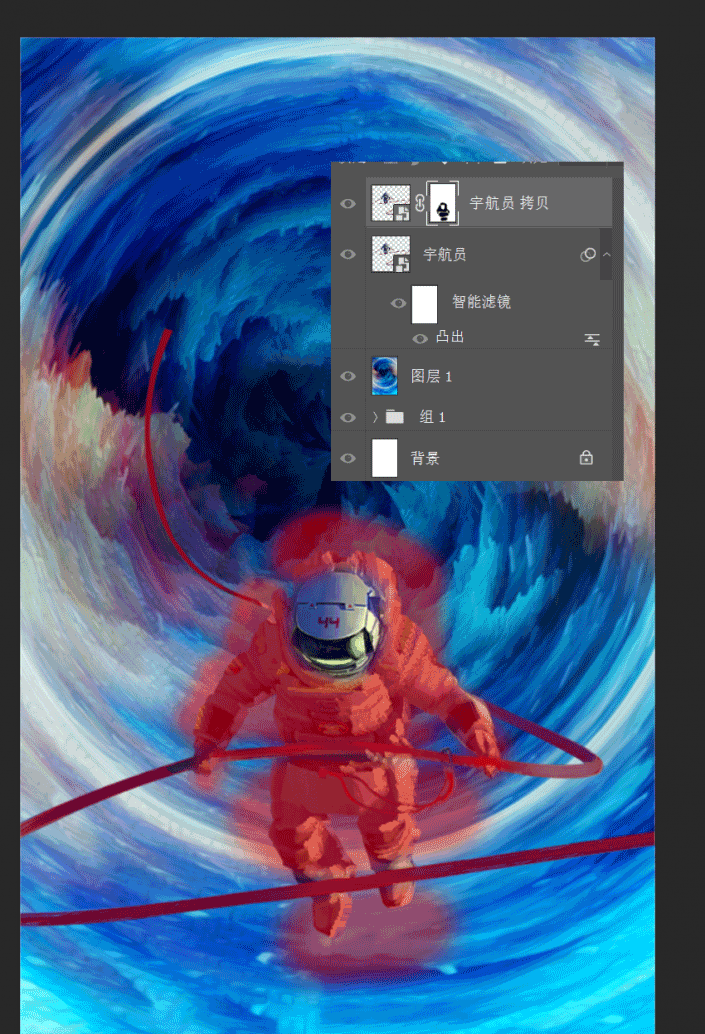场景合成,通过PS中的凸出滤镜制作一个超现实的太空场景(2)
来源:站酷
作者:不著名设计师
学习:5484人次
复制一个背景图层,CTRL+T做轻微的旋转,添加图层蒙版,用硬度为0的画笔擦去图像,只留下遮盖印记的部分
步骤10
现在画面层次不够丰富,使用滤镜> 扭曲>挤压来丰富画面
步骤11
现在来丰富背景颜色,让背景更有活力,创建调整图层,使用CTRL+ALT+G建立剪切蒙版使它只作用于背景图层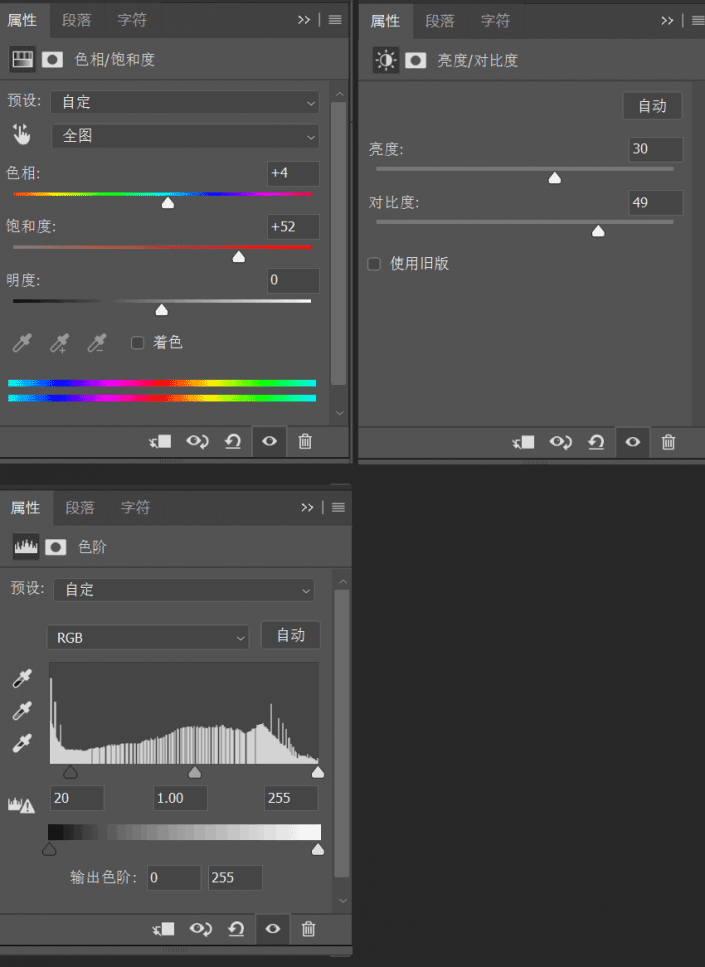
步骤12
复制背景图层和调整图层,双击复制出的色小饱和度图层,调整明度,让画面颜色更深一些
步骤13
为复制的背景图层添加蒙版,使用硬度为0的画笔涂抹,只保留中心区域
步骤14
现在画面右上方的颜色过于暗淡,我们在复制一次最初的背景图层,调整色阶,色相饱和度来提亮它
步骤15
为新复制的图层添加蒙版,使用硬度为0的画笔进行涂抹,只保留右上方的区域
步骤16
根据自己喜好调整图层位置和大小,背景到这里暂时做完了,使用CTRL+ALT+SHIFT+E盖印,将其他图层进行编组
2.加入宇航员
步骤一
拉入宇航员素材
步骤二
复制一个宇航员图层,隐藏复制图层,对原始图层执行滤镜>风格化>凸出,数值不宜过大
步骤三
为复制图层添加蒙版,使用硬度为80的画笔涂抹,只留下帽子部分
步骤四
帽子部分颜色过于绿,和整体风格不搭,使用色相饱和度图层调整,并建立剪切蒙版 ,使它只作用于帽子,完成后选择宇航员所有图层,右键转换为智能对象
学习 · 提示
相关教程
关注大神微博加入>>
网友求助,请回答!