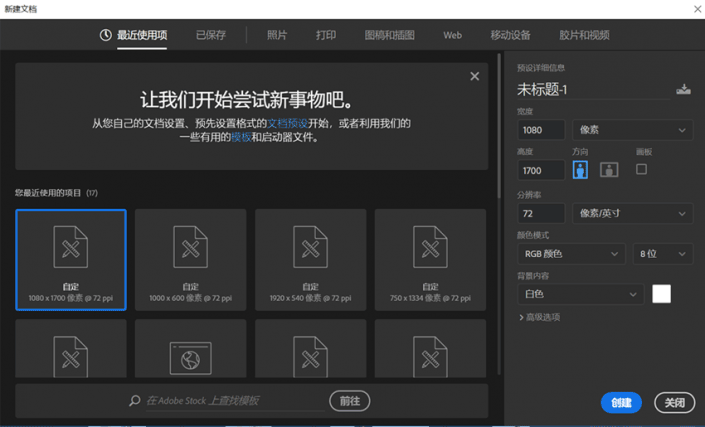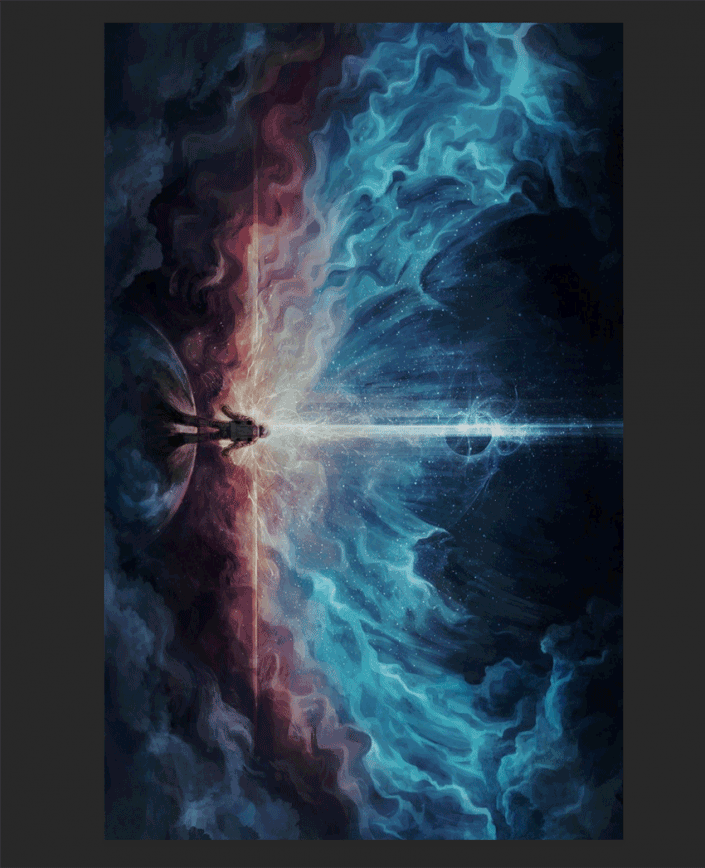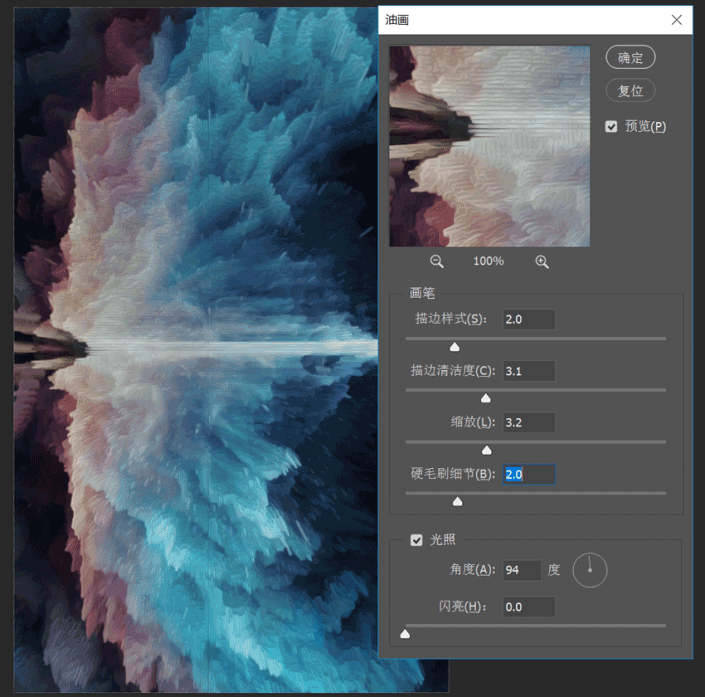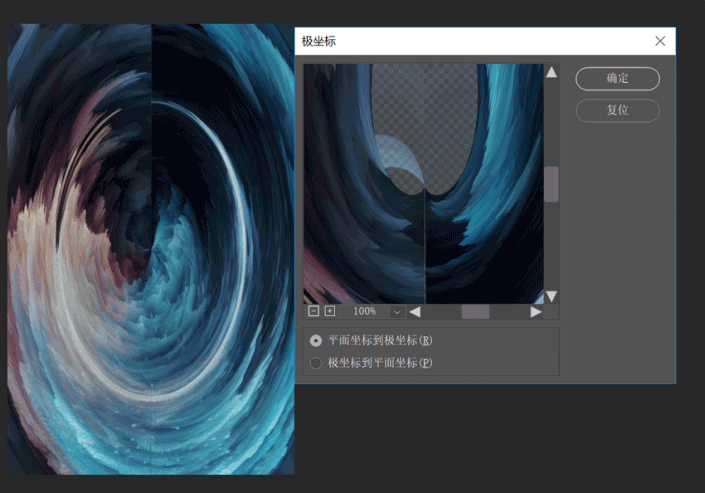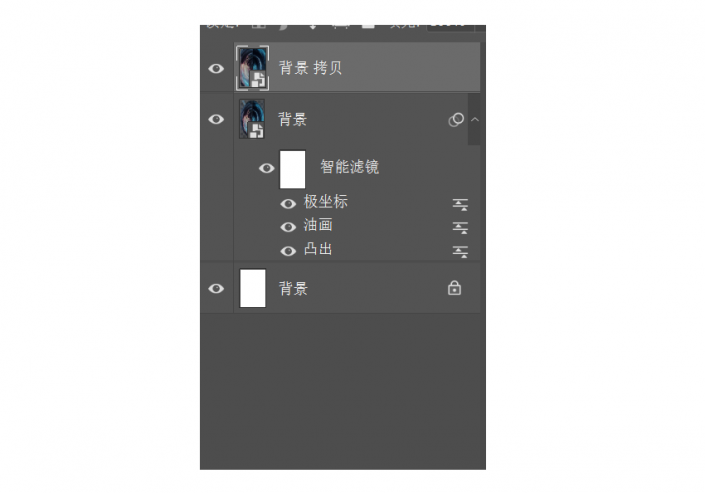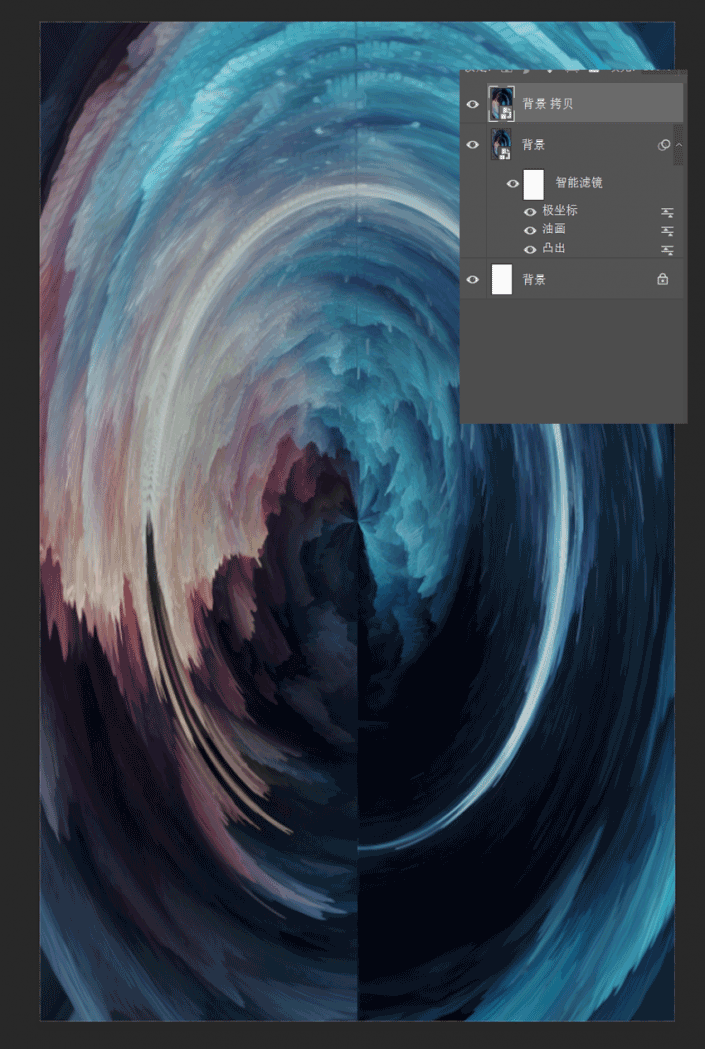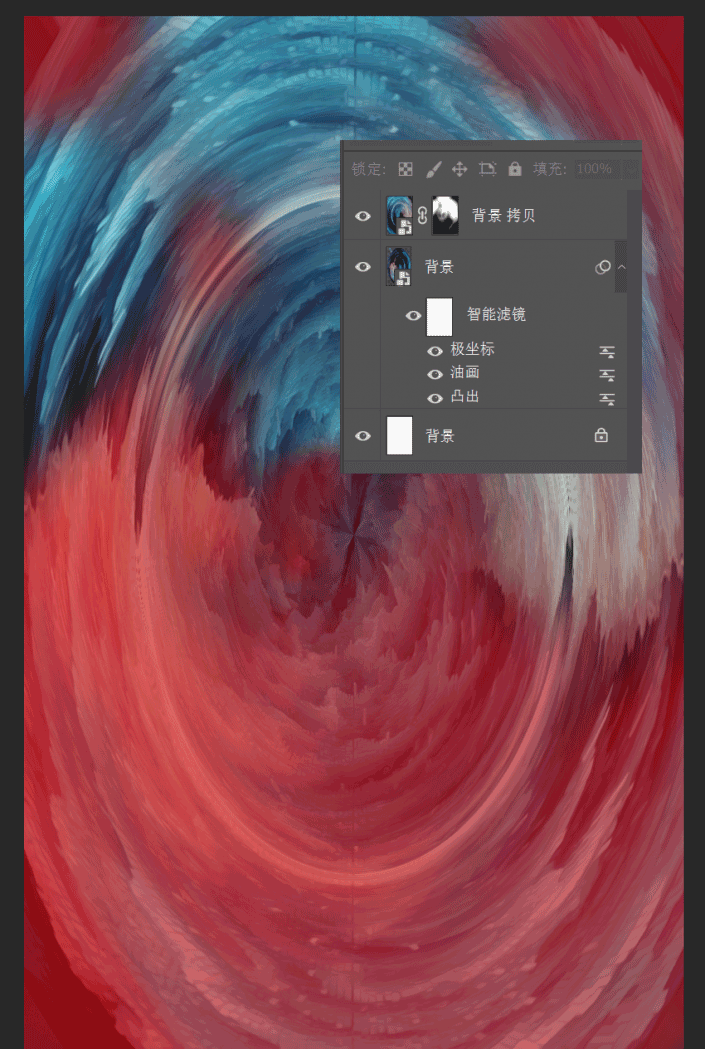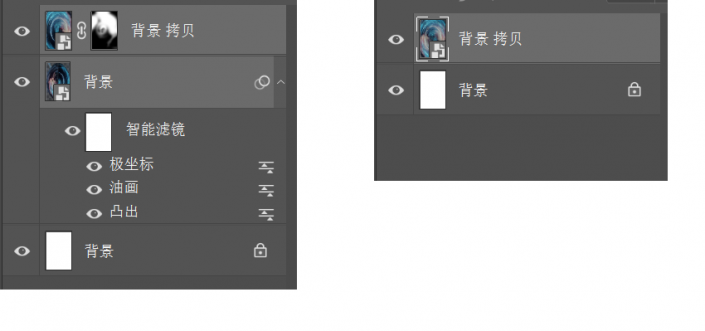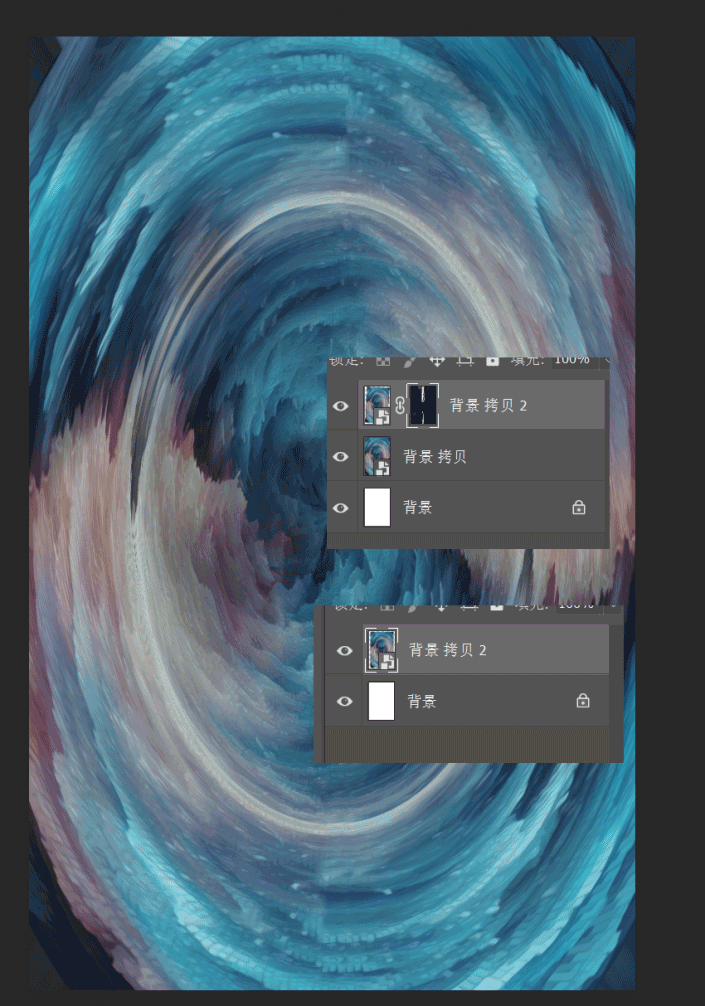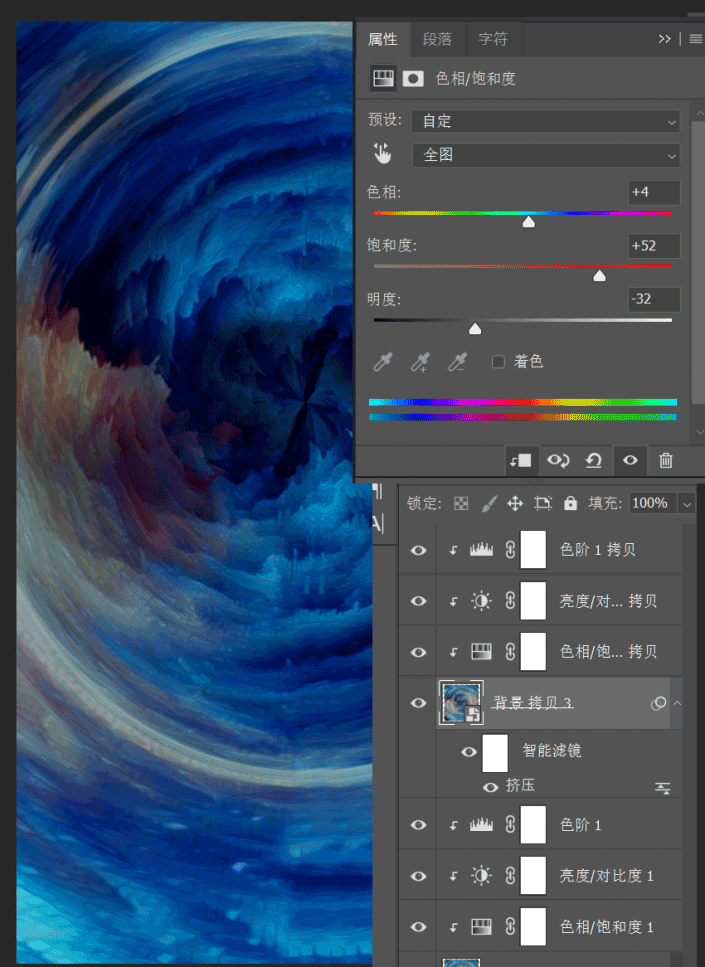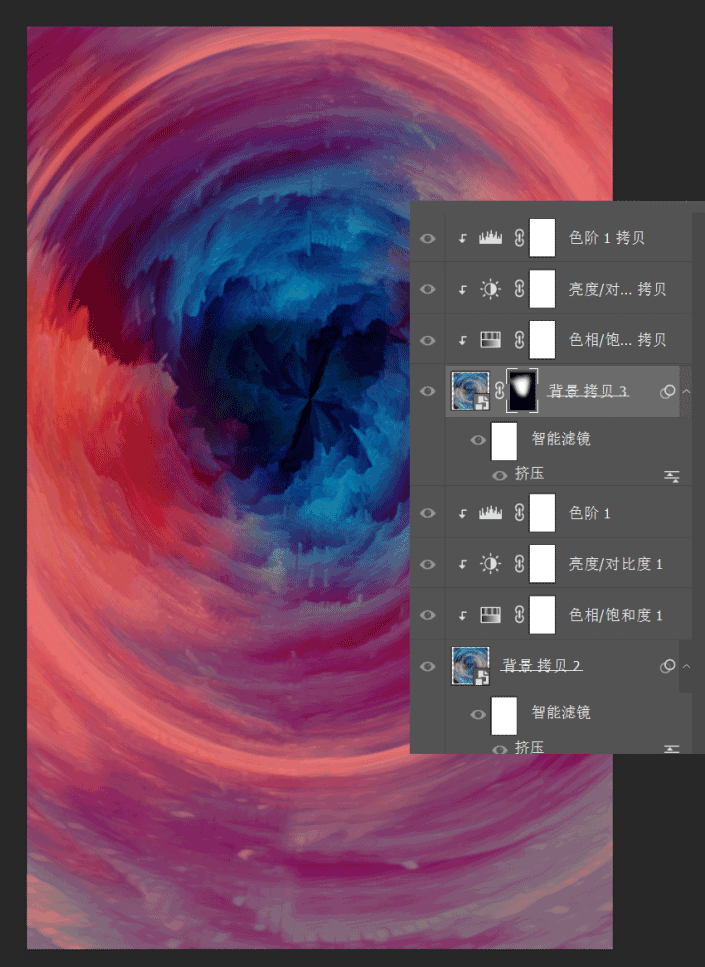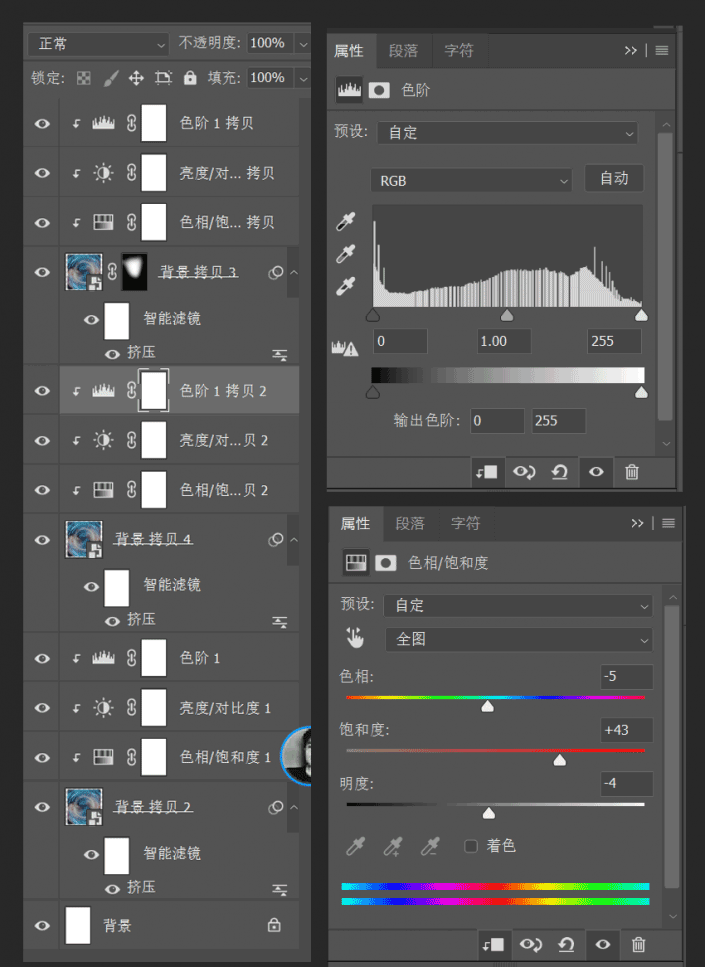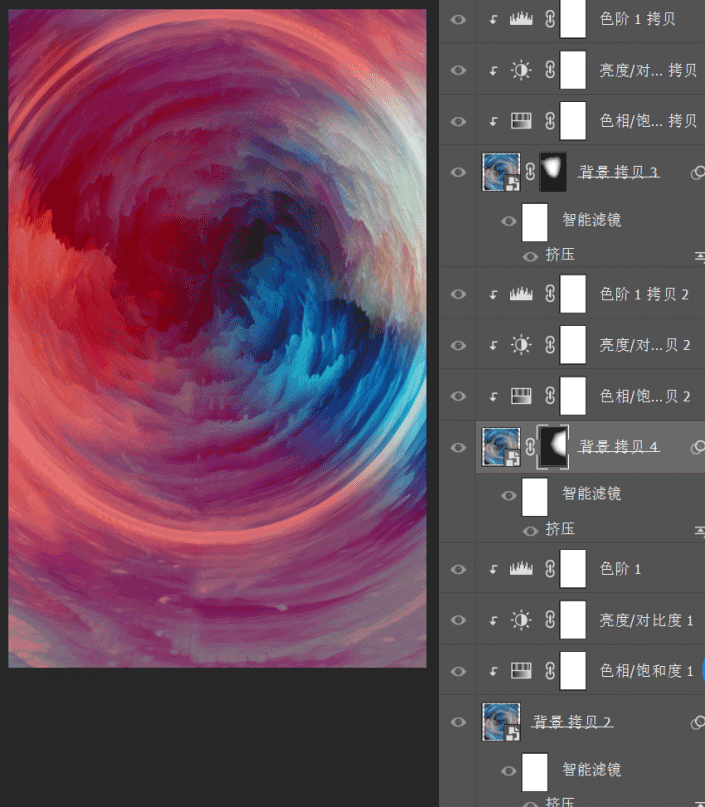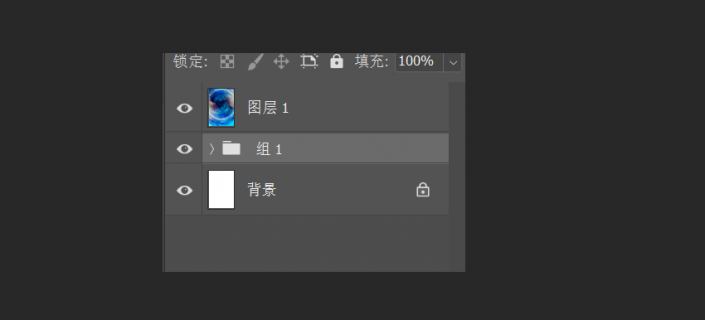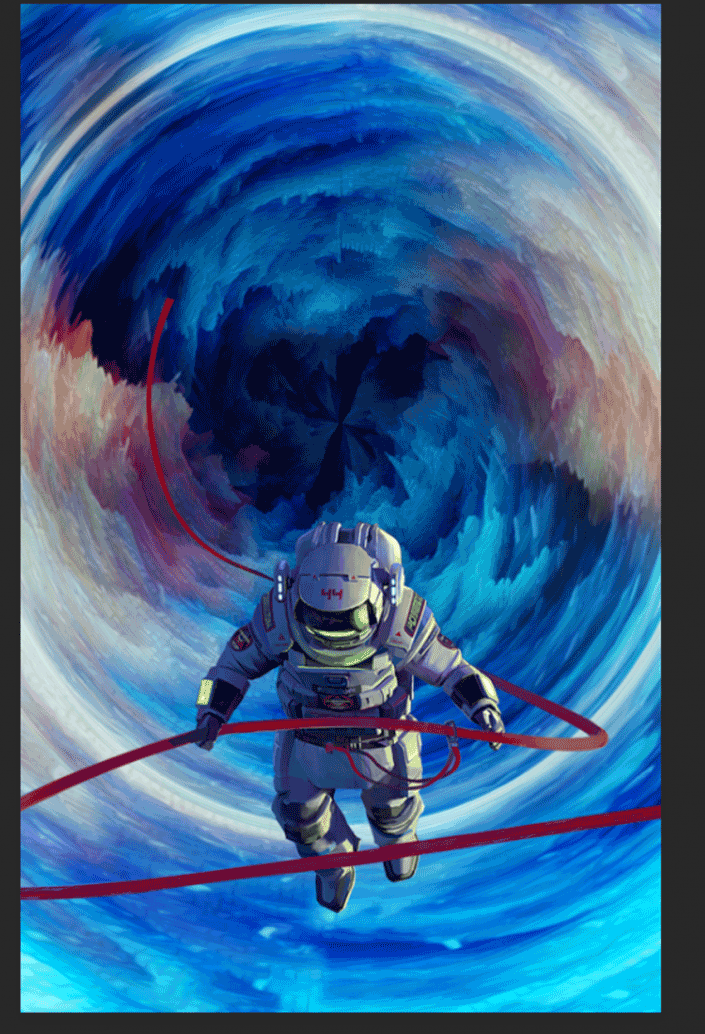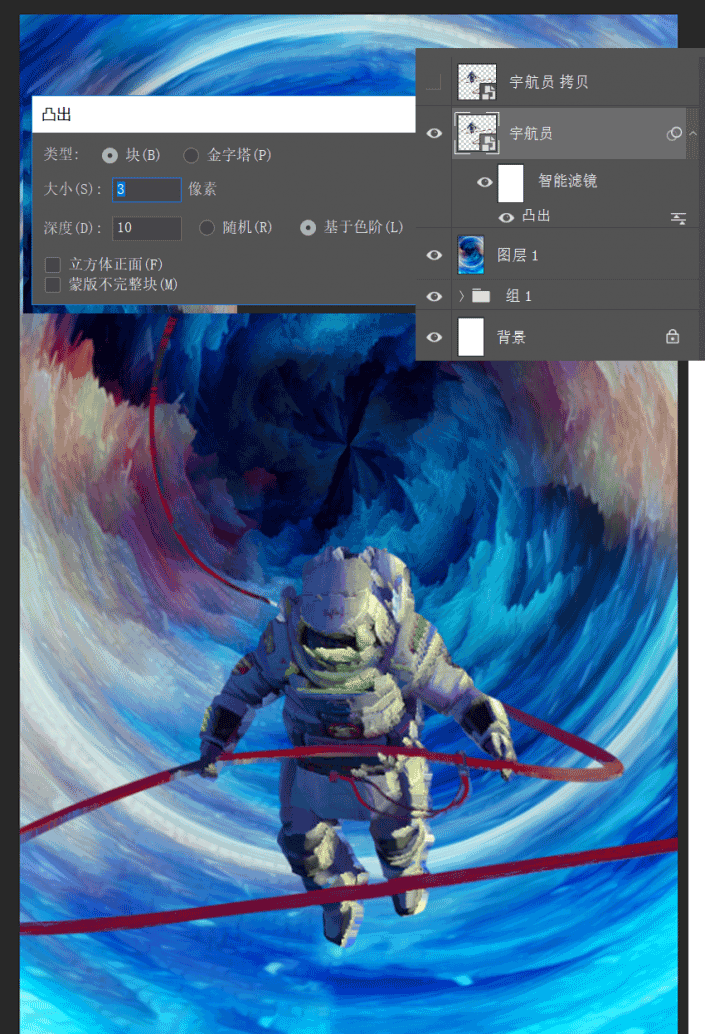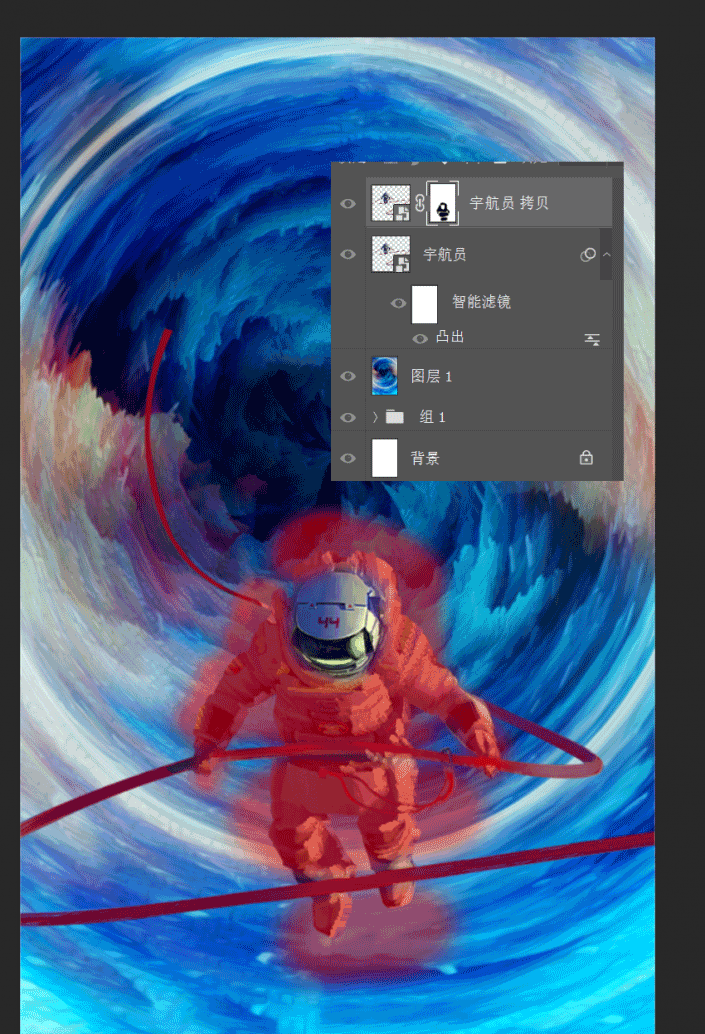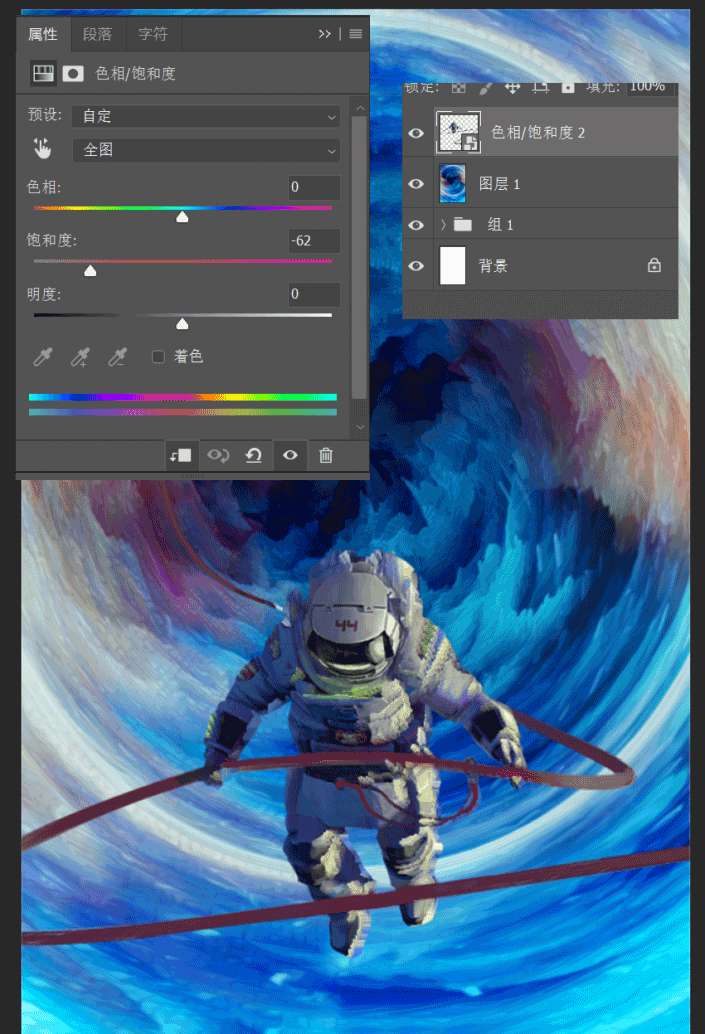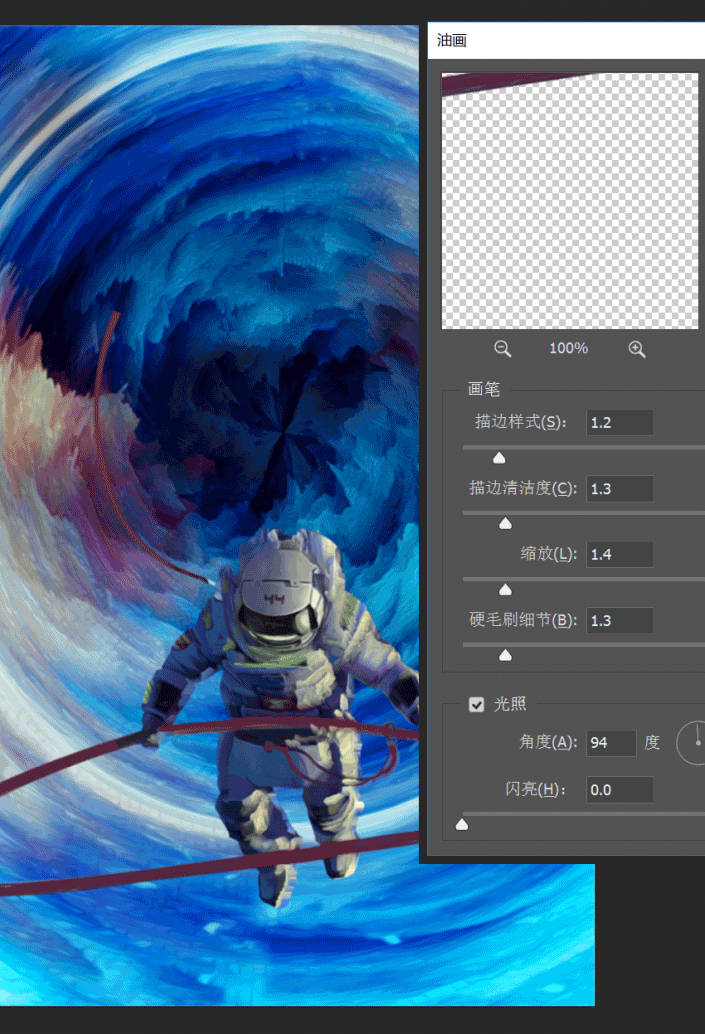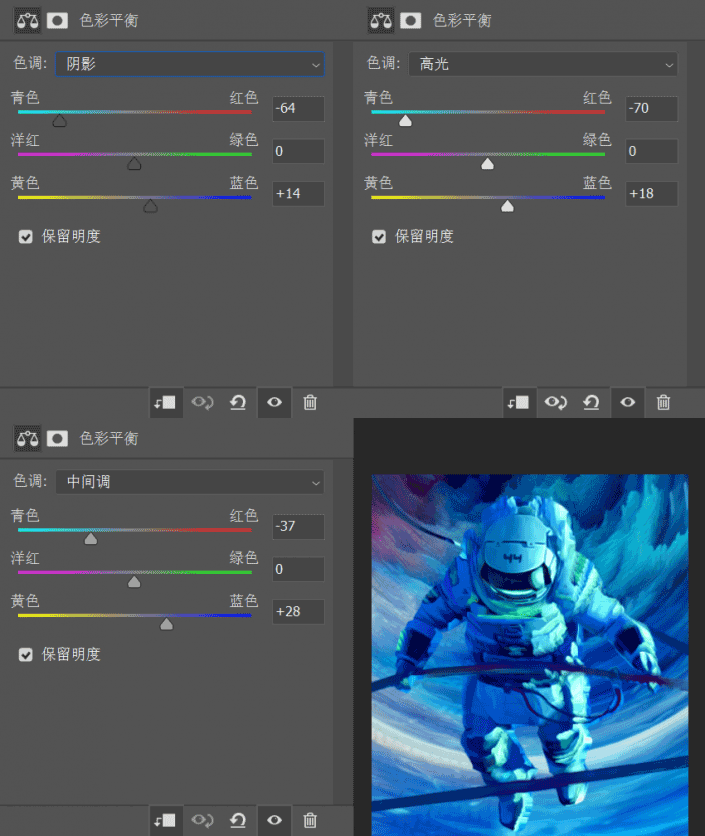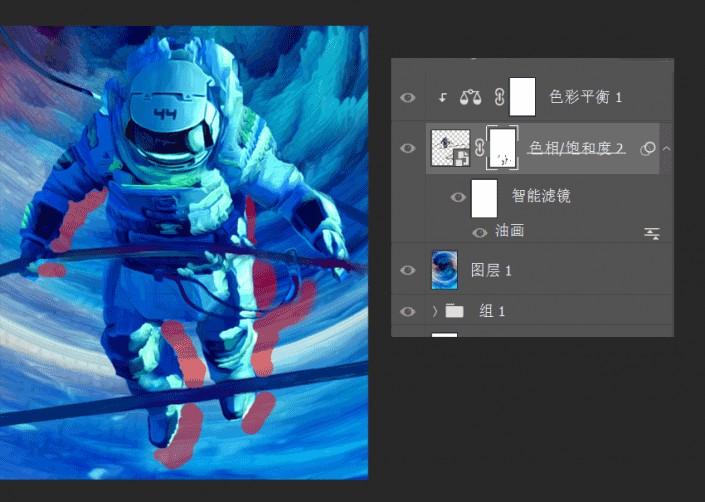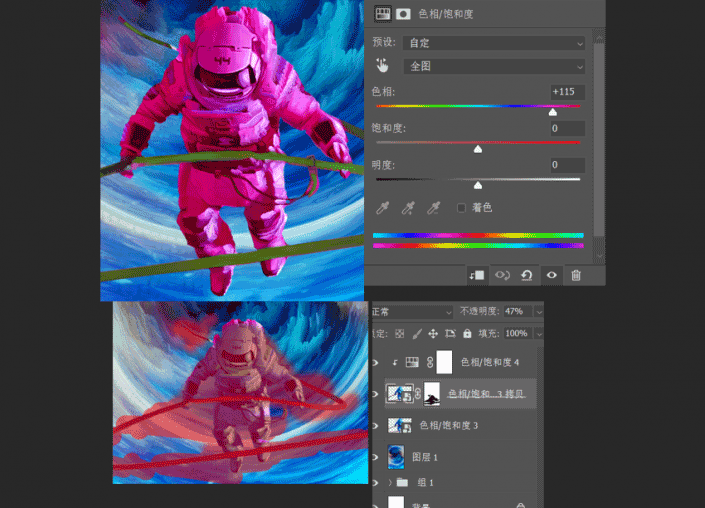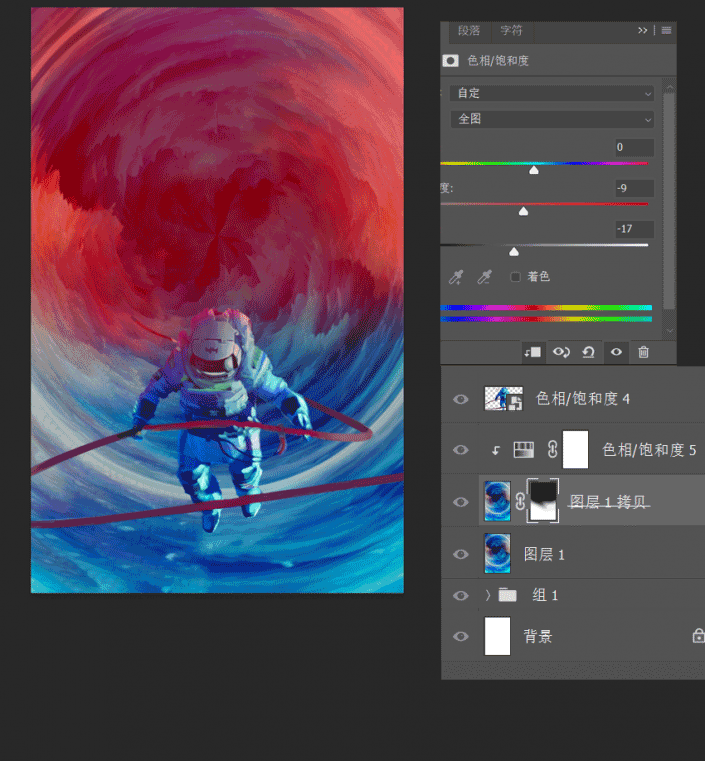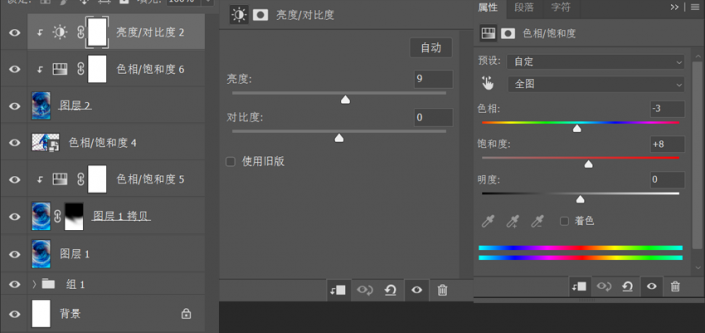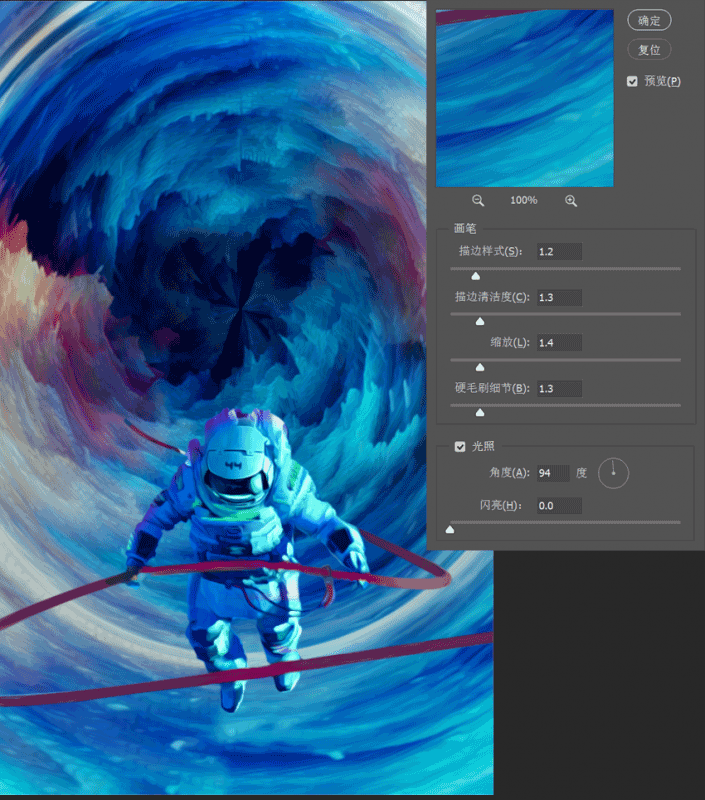场景合成,通过PS中的凸出滤镜制作一个超现实的太空场景(4)
这篇教程真的很酷啊,帅爆了,通过PS的凸出滤镜来制作一个炫彩的太空场景,主要要熟悉PS凸出滤镜的效果,通过调整图册来调整整体色调,教程制作起来需要一点时间,同学们需要有耐心来制作,整体做起来挺有意思的,相信你做完会收获很多,但是需要动手来练习,一起来学习一下吧。
教程素材:http://bbs.16xx8.com/thread-186448-1-1.html
效果图:
操作步骤:
1建立背景图层
步骤1
新建一个1080*1700的画板
步骤2
打开背景素材,用CTRL+T旋转45°
步骤3
使用滤镜>风格化>凸出处理一下背景
步骤4
现在画面有些生硬,使用滤镜>风格化>油画来使画面更自然
步骤5
使用滤镜>扭曲>极坐标。 CTRL+T调整图层位置,让画面更协调
步骤6
复制一层右键转化为智能对象http://www.16xx8.com/tags/34209/,并使用CTRL+T旋转180°
步骤7
为复制曾添加蒙版http://www.16xx8.com/tags/38847/使用硬度为0的画笔擦去较暗部分并柔和过度,红色部分是我擦去的部分
步骤8
选中两个图层使用右键转化为只能对象合成一个图层
步骤9
现在背景图像上有一个明显的直线,我们来消除它。
复制一个背景图层,CTRL+T做轻微的旋转,添加图层蒙版,用硬度为0的画笔擦去图像,只留下遮盖印记的部分
步骤10
现在画面层次不够丰富,使用滤镜> 扭曲>挤压来丰富画面
步骤11
现在来丰富背景颜色,让背景更有活力,创建调整图层,使用CTRL+ALT+G建立剪切蒙版使它只作用于背景图层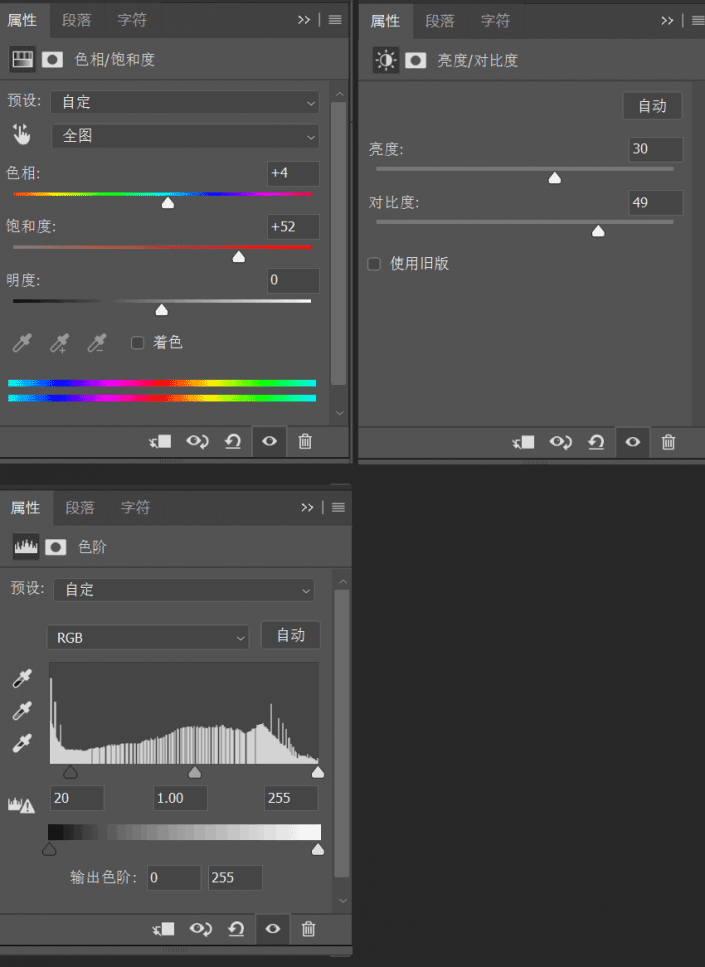
步骤12
复制背景图层和调整图层,双击复制出的色小饱和度图层,调整明度,让画面颜色更深一些
步骤13
为复制的背景图层添加蒙版,使用硬度为0的画笔涂抹,只保留中心区域
步骤14
现在画面右上方的颜色过于暗淡,我们在复制一次最初的背景图层,调整色阶,色相饱和度来提亮它
步骤15
为新复制的图层添加蒙版,使用硬度为0的画笔进行涂抹,只保留右上方的区域
步骤16
根据自己喜好调整图层位置和大小,背景到这里暂时做完了,使用CTRL+ALT+SHIFT+E盖印,将其他图层进行编组
2.加入宇航员
步骤一
拉入宇航员素材
步骤二
复制一个宇航员图层,隐藏复制图层,对原始图层执行滤镜>风格化>凸出,数值不宜过大
步骤三
为复制图层添加蒙版,使用硬度为80的画笔涂抹,只留下帽子部分
步骤四
帽子部分颜色过于绿,和整体风格不搭,使用色相饱和度图层调整,并建立剪切蒙版 ,使它只作用于帽子,完成后选择宇航员所有图层,右键转换为智能对象
步骤五
为宇航员图层添加滤镜>风格化>油画,让宇航员看上去更自然
步骤六
宇航员的整体颜色与背景图层不搭,我们来建立调整图层调整宇航员颜色,使它更好的融入背景图层
步骤七
为宇航员图层建立蒙版,使用硬度为100的画笔涂抹,消除凸出滤镜留下的瑕疵
步骤八
现在我们为绳子增加一些颜色,复制宇航员图层和对应的调整图层,调整复制出的色相饱和度图层为绳子上色
给复制出的宇航员图层添加蒙版,用硬度为100的画笔涂抹,只保留绳子部分
步骤九
调整图层过多让图层面板看着有点乱,我们来整理一下,选择所有宇航员图层和对应的调整图层,右键转换为智能对象
步骤十
现在我们来丰富宇航员的颜色,让他看着更有层次,复制一层宇航员图层,为复制的宇航员图层建立色相饱和度图层并使用剪切蒙版,把他变成粉色的宇航员,为宇航员建立蒙版,只保留头盔上方一部分区域,调整不透明度为50左右
3最后调整
步骤1
背景图层下方颜色过于亮,我们来让他变暗些,复制背景图层,为复制图层添加色相饱和度并建立剪切蒙版,为复制背景层添加蒙版,用硬度为0的画笔涂抹,遮住上方区域
步骤2
使用CTRL+ALT+SHIFT+E盖印,添加亮度对比度,色相饱和度图层并建立剪切蒙版让画面更丰富一些
步骤3
最后我们来添加滤镜>风格化>油画进行最后调整,让画面整体变得更协调
恭喜你完成了这次练习,赶快加入自己小元素,发个朋友圈炫耀下,出去买瓶肥宅水犒劳一下自己吧。
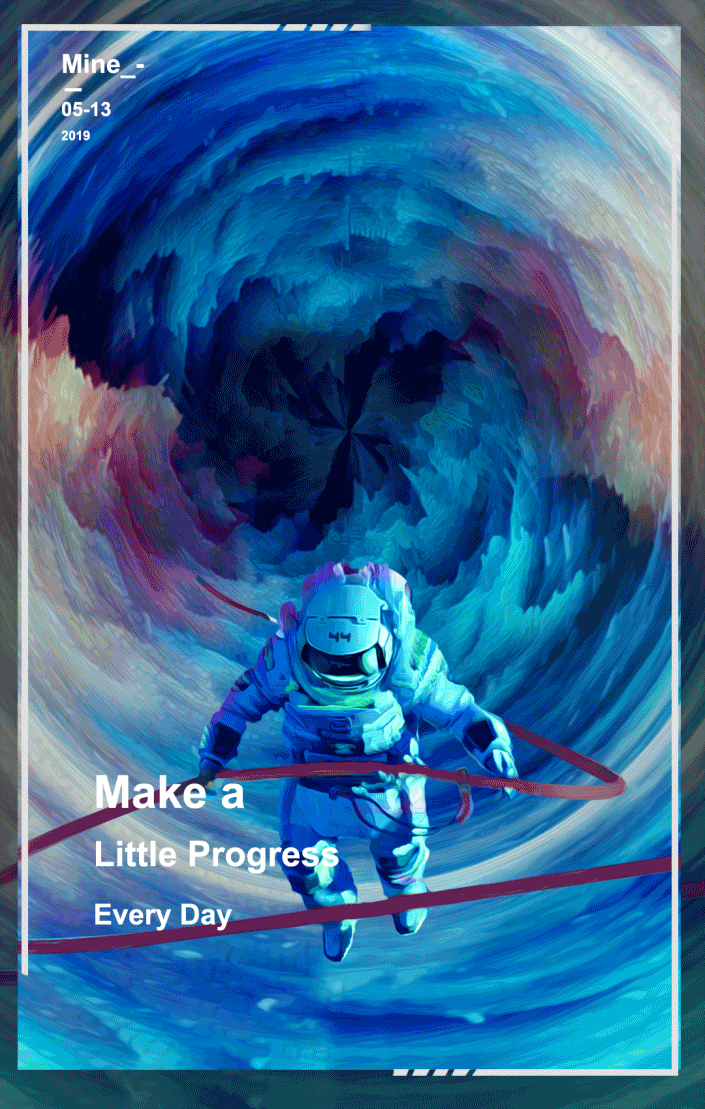
同学们通过教程来练习一下吧,相信你可以做的更好。
学习 · 提示
相关教程
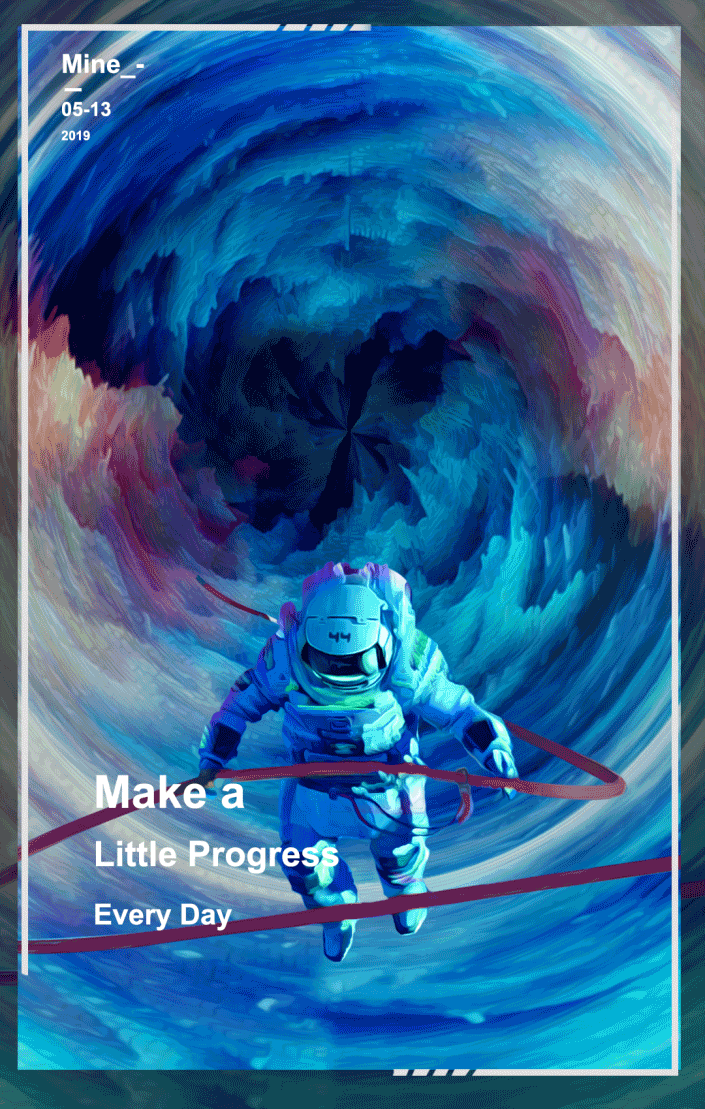 想学更多请访问www.16xx8.com
想学更多请访问www.16xx8.com