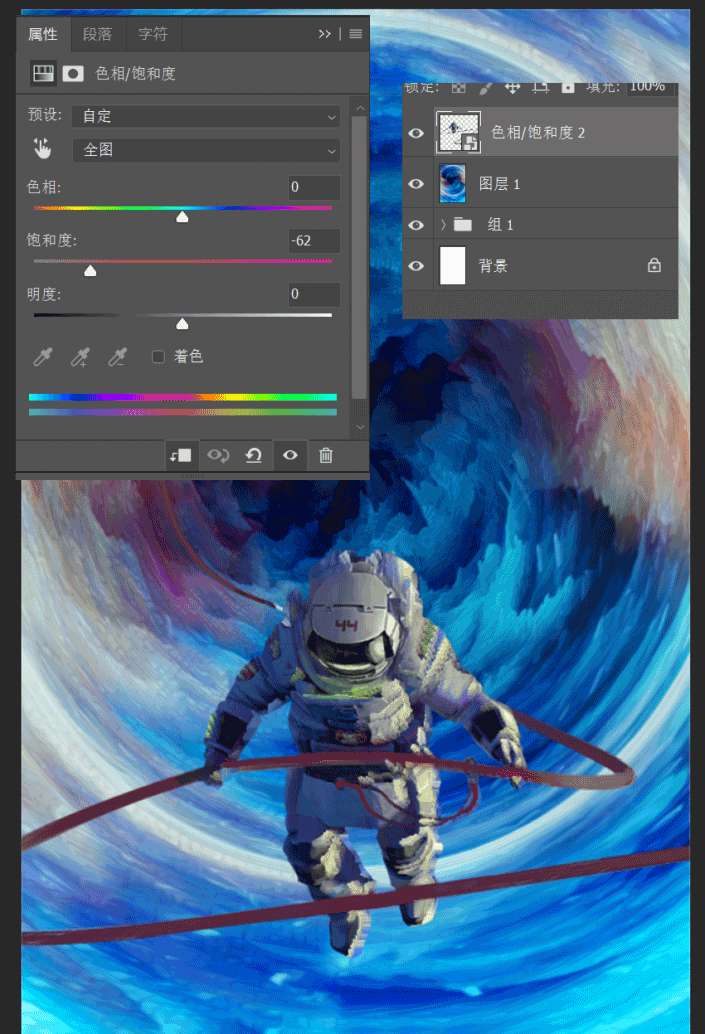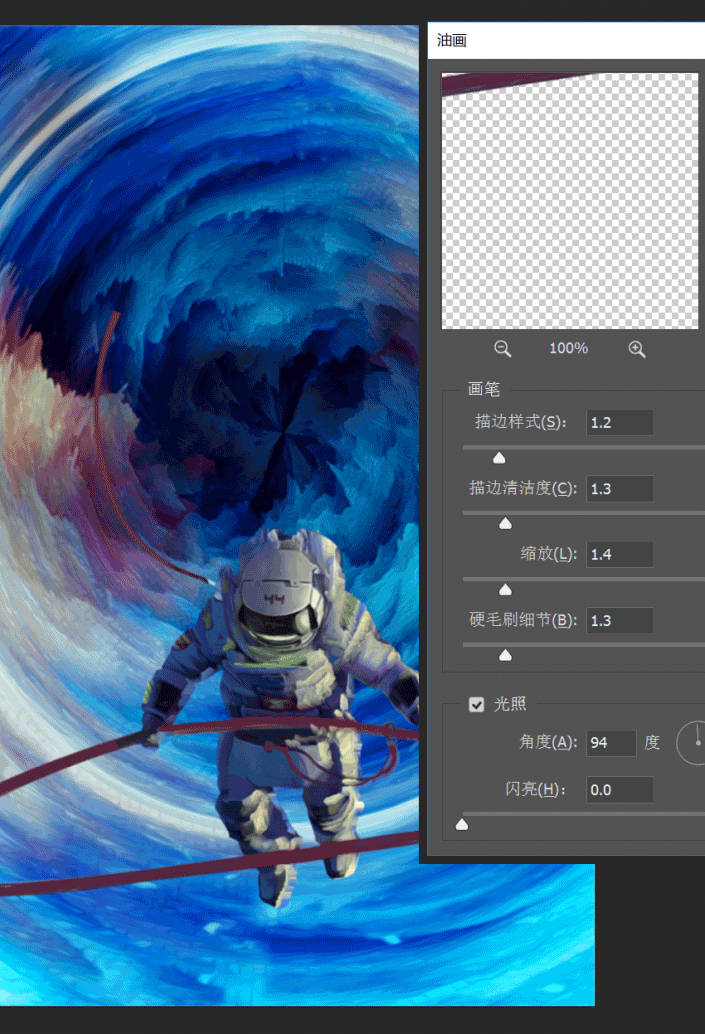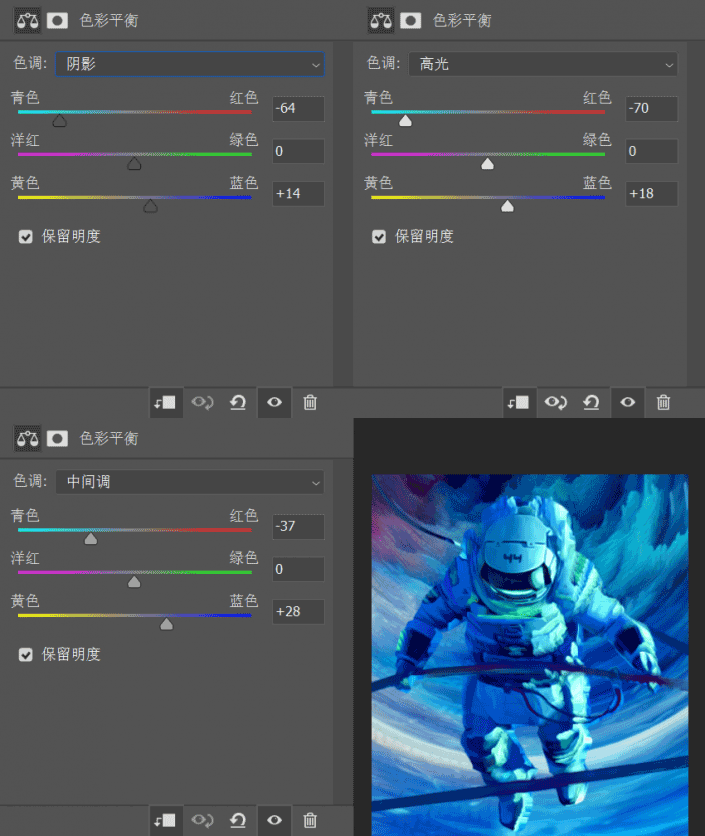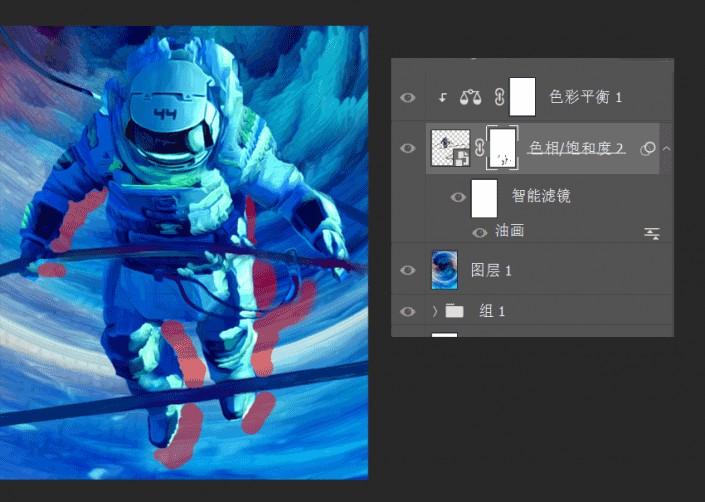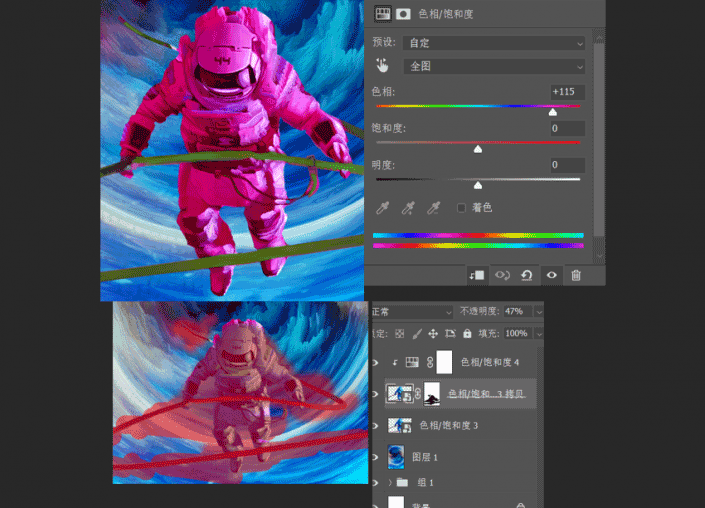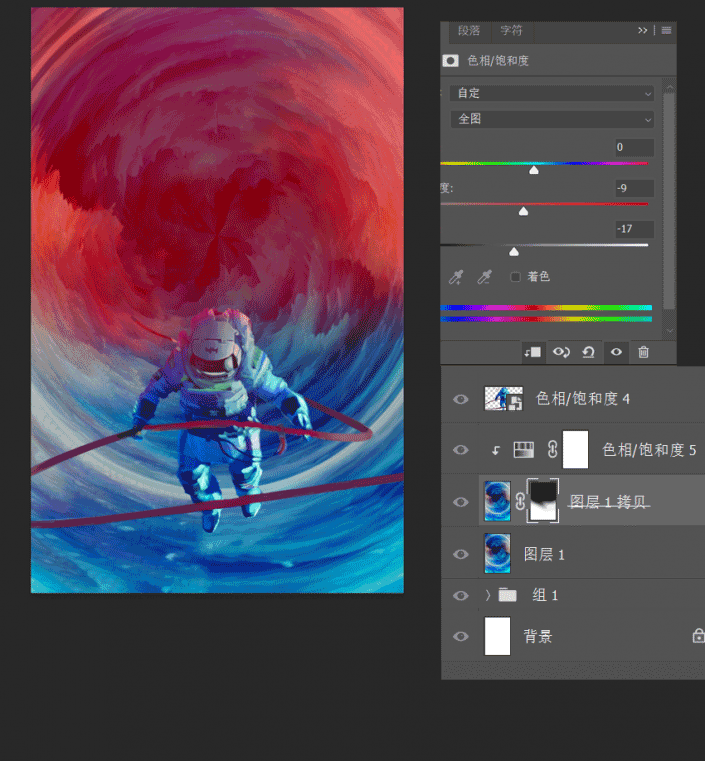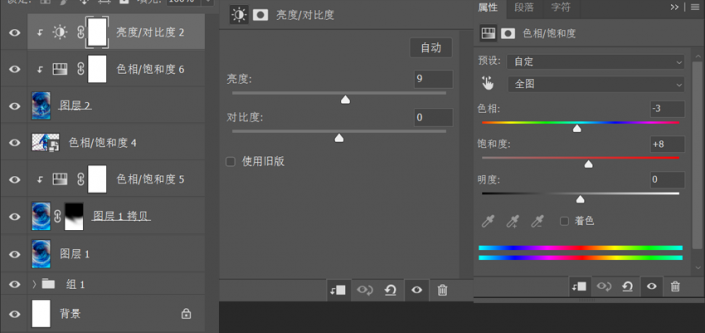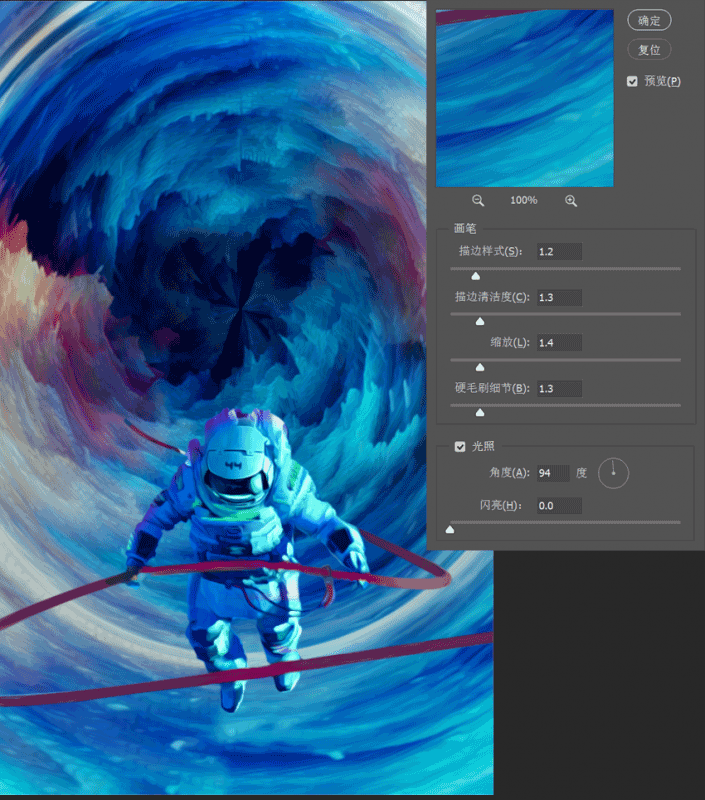场景合成,通过PS中的凸出滤镜制作一个超现实的太空场景(3)
步骤五
为宇航员图层添加滤镜>风格化>油画,让宇航员看上去更自然
步骤六
宇航员的整体颜色与背景图层不搭,我们来建立调整图层调整宇航员颜色,使它更好的融入背景图层
步骤七
为宇航员图层建立蒙版,使用硬度为100的画笔涂抹,消除凸出滤镜留下的瑕疵
步骤八
现在我们为绳子增加一些颜色,复制宇航员图层和对应的调整图层,调整复制出的色相饱和度图层为绳子上色
给复制出的宇航员图层添加蒙版,用硬度为100的画笔涂抹,只保留绳子部分
步骤九
调整图层过多让图层面板看着有点乱,我们来整理一下,选择所有宇航员图层和对应的调整图层,右键转换为智能对象
步骤十
现在我们来丰富宇航员的颜色,让他看着更有层次,复制一层宇航员图层,为复制的宇航员图层建立色相饱和度图层并使用剪切蒙版,把他变成粉色的宇航员,为宇航员建立蒙版,只保留头盔上方一部分区域,调整不透明度为50左右
3最后调整
步骤1
背景图层下方颜色过于亮,我们来让他变暗些,复制背景图层,为复制图层添加色相饱和度并建立剪切蒙版,为复制背景层添加蒙版,用硬度为0的画笔涂抹,遮住上方区域
步骤2
使用CTRL+ALT+SHIFT+E盖印,添加亮度对比度,色相饱和度图层并建立剪切蒙版让画面更丰富一些
步骤3
最后我们来添加滤镜>风格化>油画进行最后调整,让画面整体变得更协调
恭喜你完成了这次练习,赶快加入自己小元素,发个朋友圈炫耀下,出去买瓶肥宅水犒劳一下自己吧。
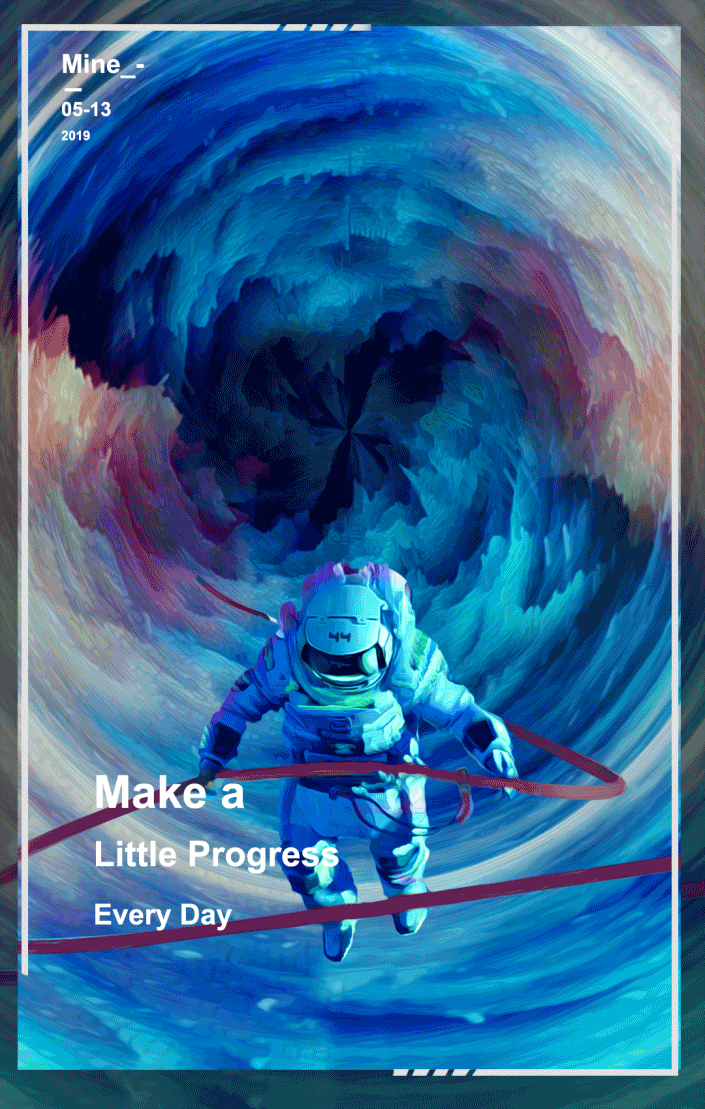
同学们通过教程来练习一下吧,相信你可以做的更好。
学习 · 提示
相关教程