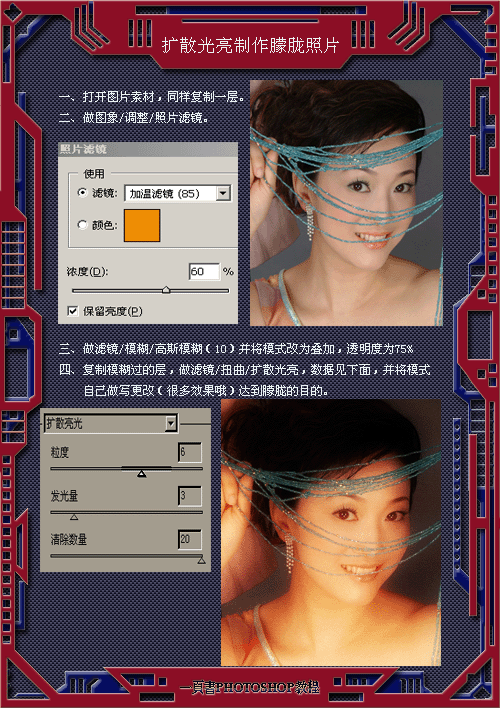霞光效果,通过PS给风光照片添加梦幻的夕阳霞光效果(3)
来源:网络
作者:网络
学习:4032人次
15、新建一个图层,用椭圆选框工具拉出下图所示的选区,羽化45个像素后填充橙黄色#F8BE0D,取消选区后把混合模式改为“滤色”,如下图。
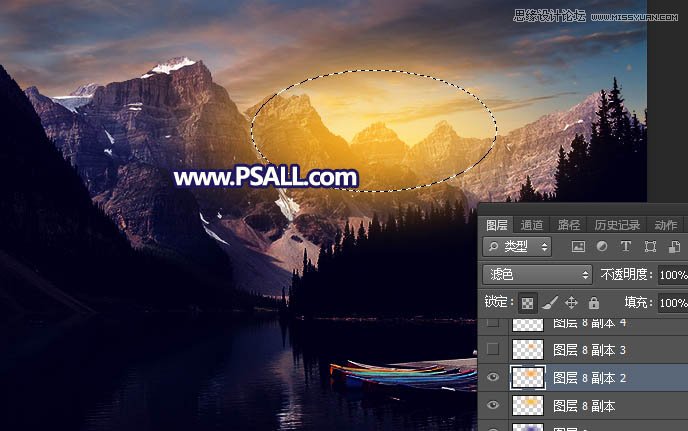
16、新建一个图层,用椭圆选框工具拉出下图所示的选区,羽化35个像素后填充橙黄色#F8BE0D,取消选区后把混合模式改为“滤色”,如下图。

17、按Ctrl + J 把当前图层复制一层,按Ctrl + T 稍微缩小一点,如下图。
18、渲染云雾。新建一个图层,按字母键“D”把前,背景颜色恢复到默认的黑白。然后选择菜单:滤镜 > 渲染 > 云彩,确定后把混合模式改为“滤色”;按住Alt键 + 鼠标左键点击蒙版图标,填充黑色蒙版;再用透明度为10%的柔边白色画笔把下图选区部分的云雾擦出来。
19、创建纯色调整图层,颜色设置为橙黄色#FBB827,确定后把混合模式改为“柔光”;再把蒙版填充黑色,用透明度为10%的柔边白色画笔把云雾的顶部区域涂上暖色,如下图。
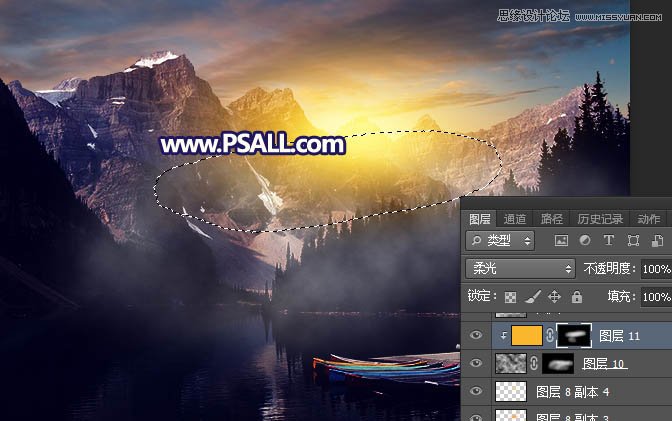
20、新建一个图层,把前景色设置为暗蓝色#181524;然后用透明度为10%的柔边画笔把图片底部及左侧部分涂暗一点,如下图。
21、新建一个图层,把前景色设置为淡黄色,然后用光晕笔刷加上光晕,如下图。
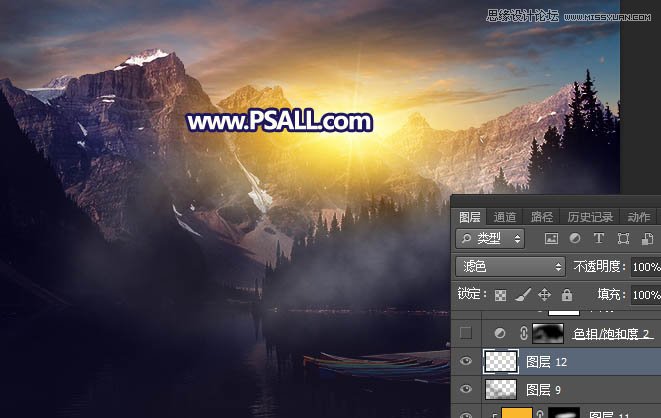
22、再给图片加上暗角,方法任意,效果如下图。

完成:
通过实例来学习一下吧,相信你会做的更好,只有练习才能提高PS技术。
学习 · 提示
相关教程
关注大神微博加入>>
网友求助,请回答!
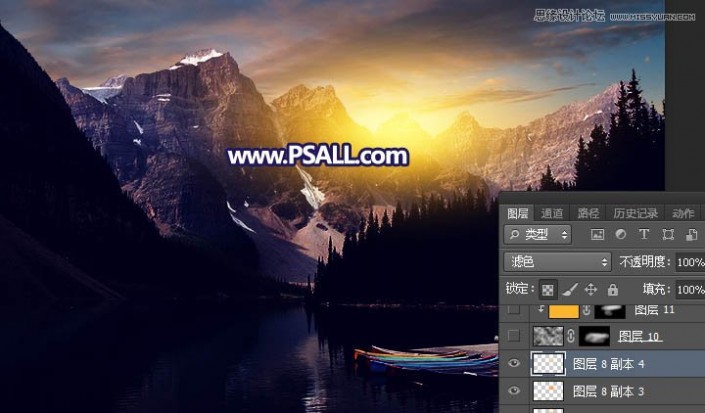
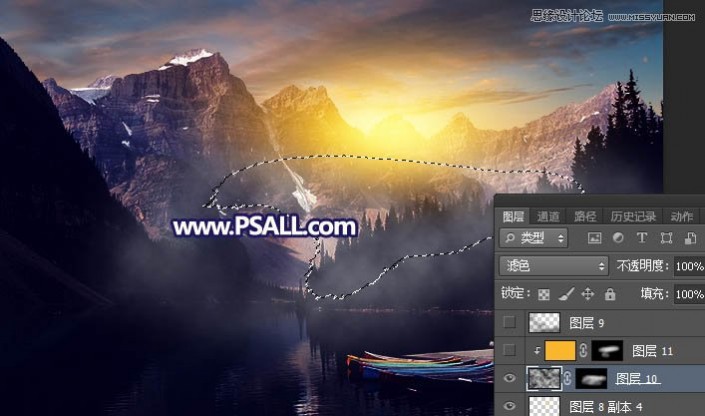
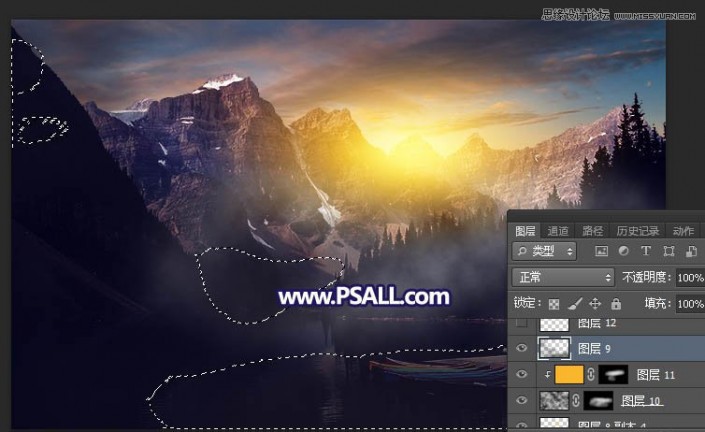
 新手学PS请到:www.16xx8.com
新手学PS请到:www.16xx8.com