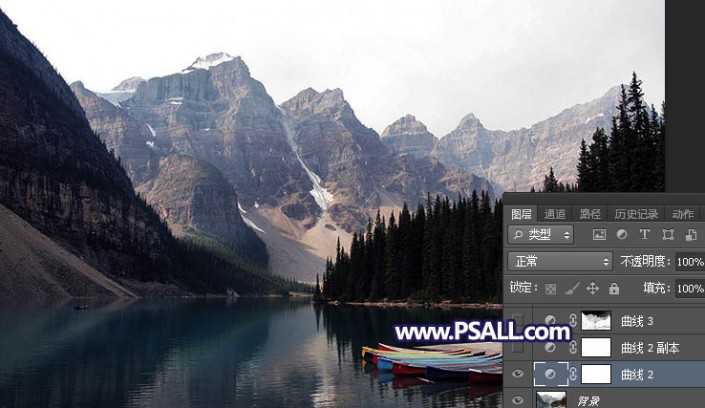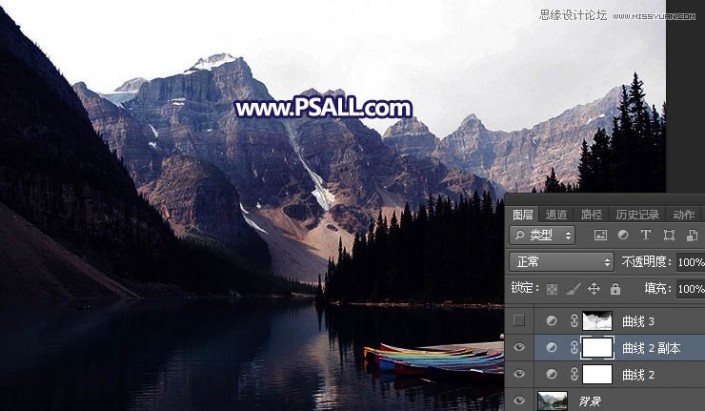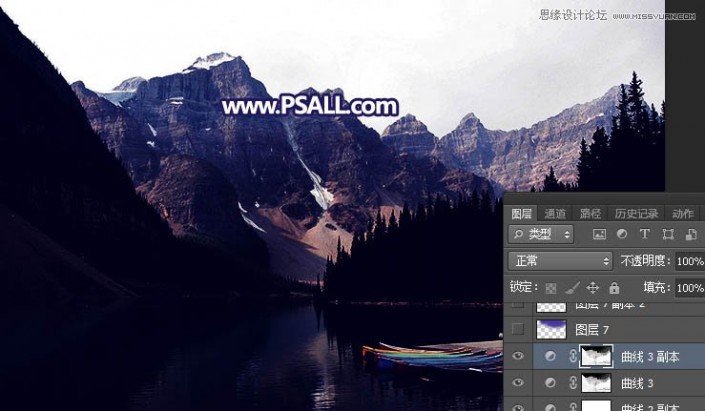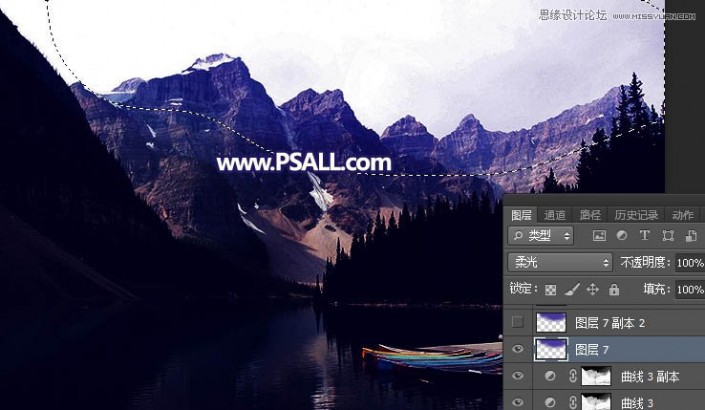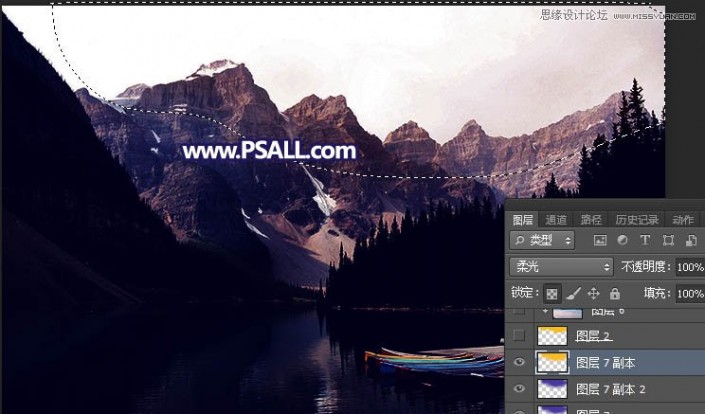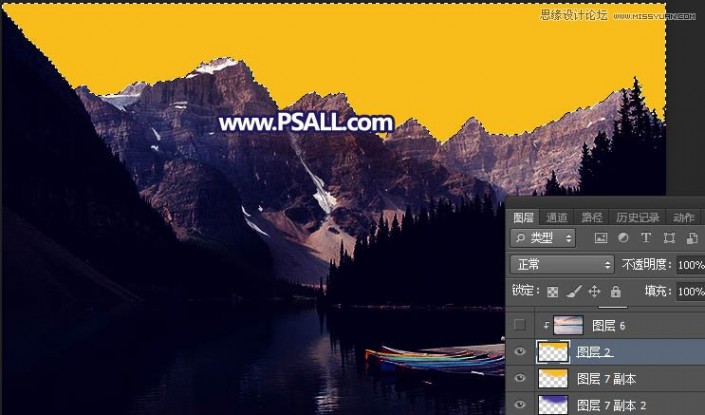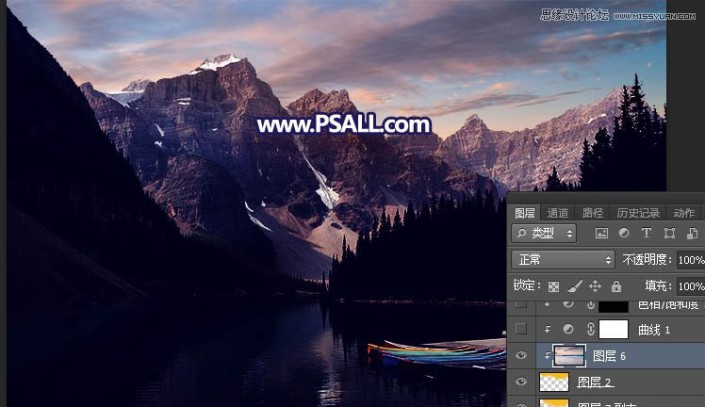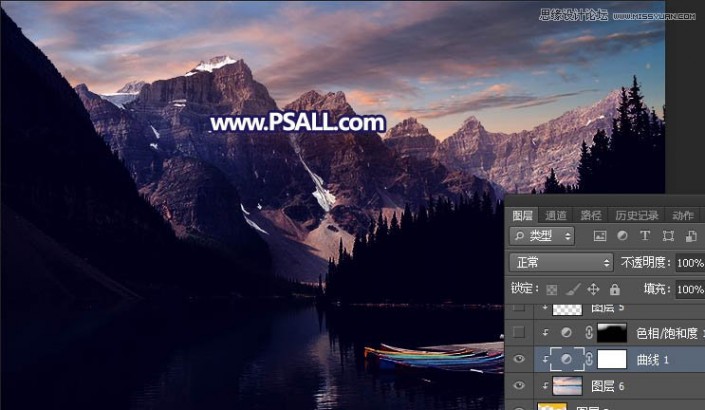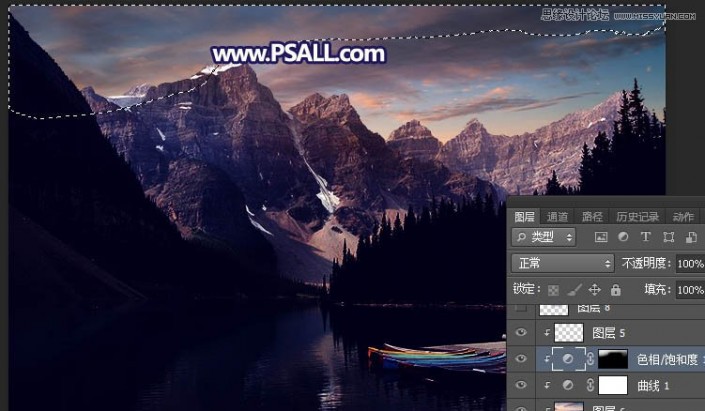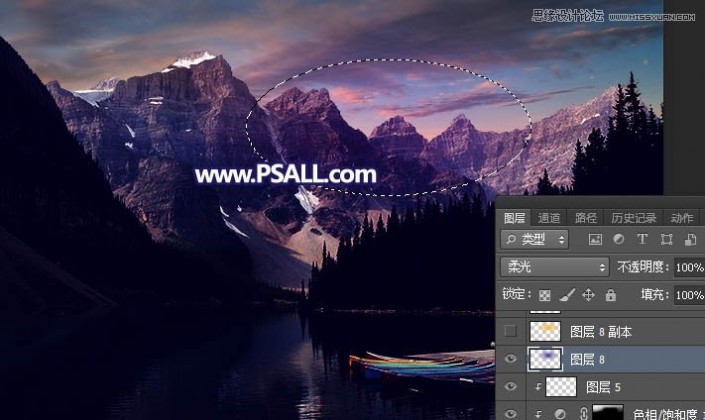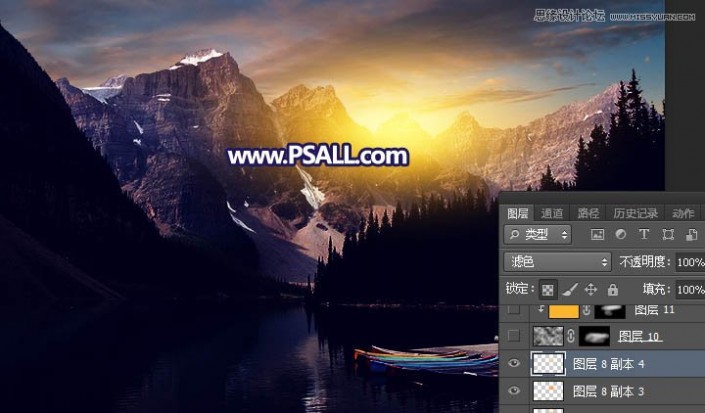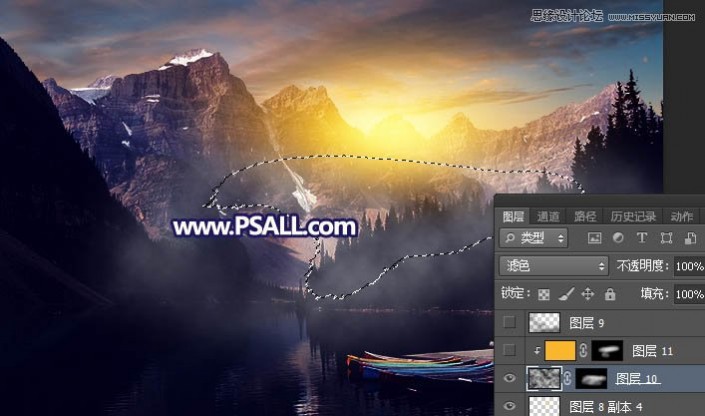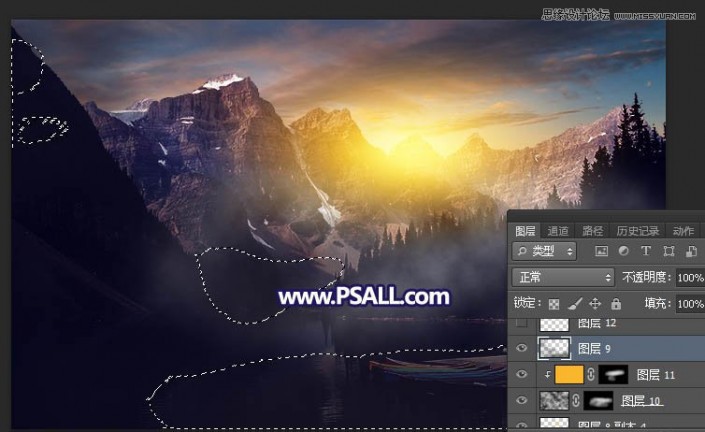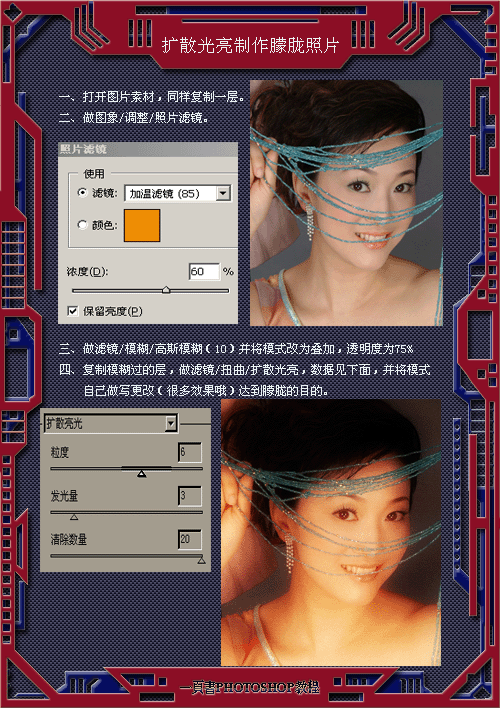霞光效果,通过PS给风光照片添加梦幻的夕阳霞光效果(4)
本篇教程通过PS给风光照片添加一种梦幻的夕阳霞光效果,原照片天空有些泛白,整体看上去有点空,前期直接把泛白的天空换上霞光素材;然后把图片整体压暗;再给天空渲染高光,水墨部分增加一些云雾,增加晨曦韵味,整个效果制作出来比较自然,如果觉得色彩颜色深了,可以适当减弱,具体还是看同学们如何做了,一起来学习一下吧。
效果图:
原图
操作步骤:
1、先把图片整体压暗。打开原图素材大图,创建曲线调整图层,对RGB、绿色、蓝色通道进行调整,参数及效果如下图。

2、按Ctrl + J 把当前曲线调整图层复制一层,效果如下图。
3、按Ctrl + Alt + 2 调出高光选区,按Ctrl + Shift + I 反选得到暗部选区,然后创建曲线调整图层,对RGB,蓝色通道进行调整,参数及效果如下图。
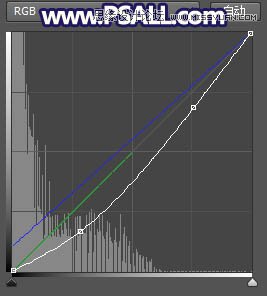
4、按Ctrl + J 把当前曲线调整图层复制一层,效果如下图。
5、渲染山峰受光区域。新建一个图层,用套索工具勾出下图所示的选区,羽化55个像素后填充蓝色#4938A2,按Ctrl + D 取消选区后把混合模式改为“柔光”,如下图。
6、按Ctrl + J 把当前图层复制一层,不透明度改为30%,效果如下图。
7、新建一个图层,用套索工具勾出下图所示的选区,羽化55个像素后填充橙黄色#F8BE0D,取消选区后把混合模式改为“柔光”,如下图。
8、天空部分的处理。把背景图层复制一层,按Ctrl + Shift + ] 置顶,进入通道面板,把绿色通道复制一层,得到绿副本通道,按Ctrl + L 调整色阶,把天空调亮,其它部分调暗;然后用柔边黑色画笔把天空以外的部分涂黑,如下图。
9、按住Ctrl + 鼠标左键点击绿副本通道调出天空部分的选区,点RGB通道返回图层面板;新建一个图层,用油漆桶工具填充橙黄色;取消选区后有部分缺口区域,用画笔涂抹一下。
10、打开天空素材大图,用移动工具拖进来,按Ctrl + Alt + G 创建剪切蒙版http://www.16xx8.com/tags/38847/,然后调整好位置,如下图。
11、创建曲线调整图层,把RGB通道压暗一点,参数设置如下图,确定后创建剪切蒙版。

12、创建色相/饱和度调整图层,降低全图明度,参数设置如下图,确定后创建剪切蒙版;再把蒙版填充黑色,用透明度为10%的柔边白色画笔把天空顶部区域涂暗一点。
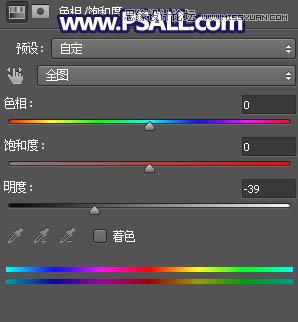
13、现在给天空渲染阳光。新建一个图层,用椭圆选框工具拉出下图所示的选区,羽化50个像素后填充暗蓝色#4938A2,不要取消选区后把混合模式改为“柔光”,如下图。
14、新建一个图层,把选区填充橙黄色#F8BE0D,取消选区后把混合模式改为“柔光”,如下图。

15、新建一个图层,用椭圆选框工具拉出下图所示的选区,羽化45个像素后填充橙黄色#F8BE0D,取消选区后把混合模式改为“滤色”,如下图。
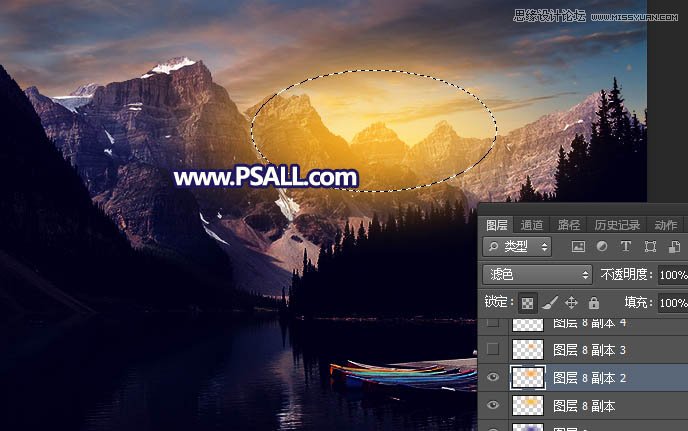
16、新建一个图层,用椭圆选框工具拉出下图所示的选区,羽化35个像素后填充橙黄色#F8BE0D,取消选区后把混合模式改为“滤色”,如下图。

17、按Ctrl + J 把当前图层复制一层,按Ctrl + T 稍微缩小一点,如下图。
18、渲染云雾。新建一个图层,按字母键“D”把前,背景颜色恢复到默认的黑白。然后选择菜单:滤镜 > 渲染 > 云彩,确定后把混合模式改为“滤色”;按住Alt键 + 鼠标左键点击蒙版图标,填充黑色蒙版;再用透明度为10%的柔边白色画笔把下图选区部分的云雾擦出来。
19、创建纯色调整图层,颜色设置为橙黄色#FBB827,确定后把混合模式改为“柔光”;再把蒙版填充黑色,用透明度为10%的柔边白色画笔把云雾的顶部区域涂上暖色,如下图。
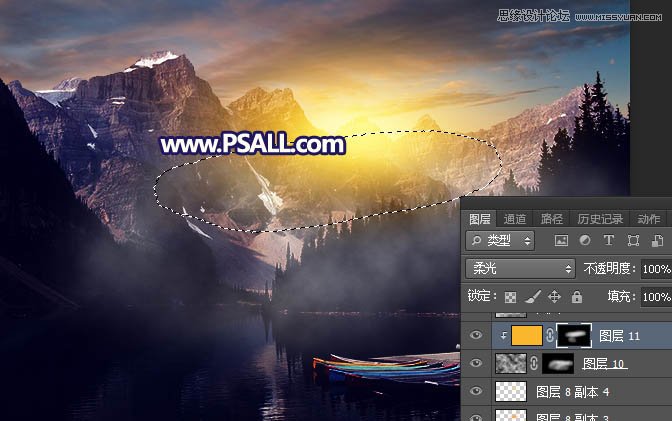
20、新建一个图层,把前景色设置为暗蓝色#181524;然后用透明度为10%的柔边画笔把图片底部及左侧部分涂暗一点,如下图。
21、新建一个图层,把前景色设置为淡黄色,然后用光晕笔刷加上光晕,如下图。
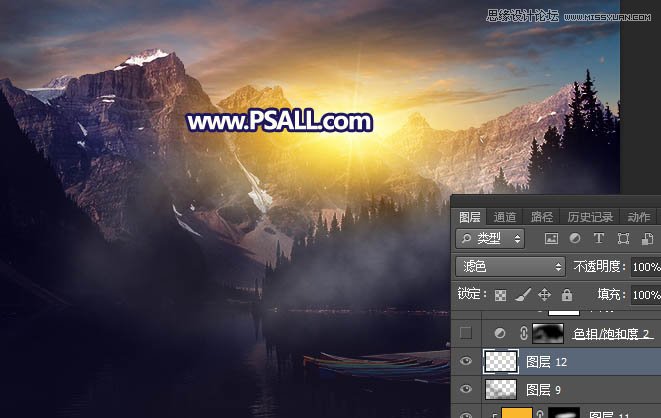
22、再给图片加上暗角,方法任意,效果如下图。

完成:
通过实例来学习一下吧,相信你会做的更好,只有练习才能提高PS技术。
学习 · 提示
相关教程
 新手学PS请到:www.16xx8.com
新手学PS请到:www.16xx8.com