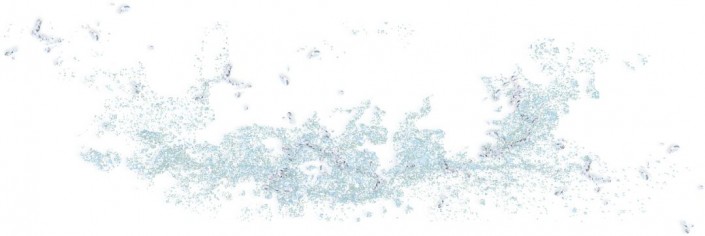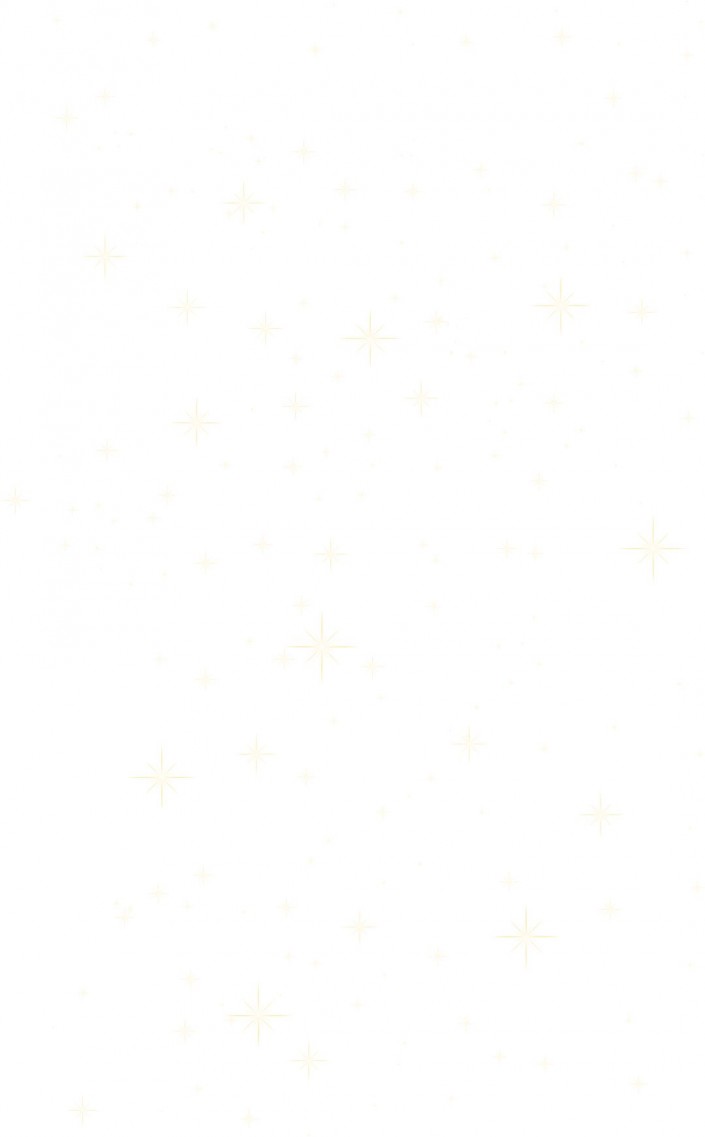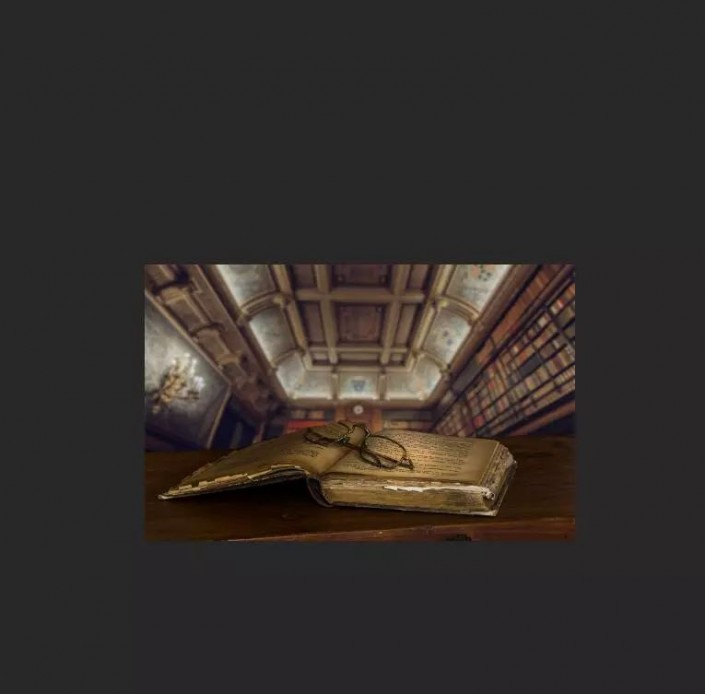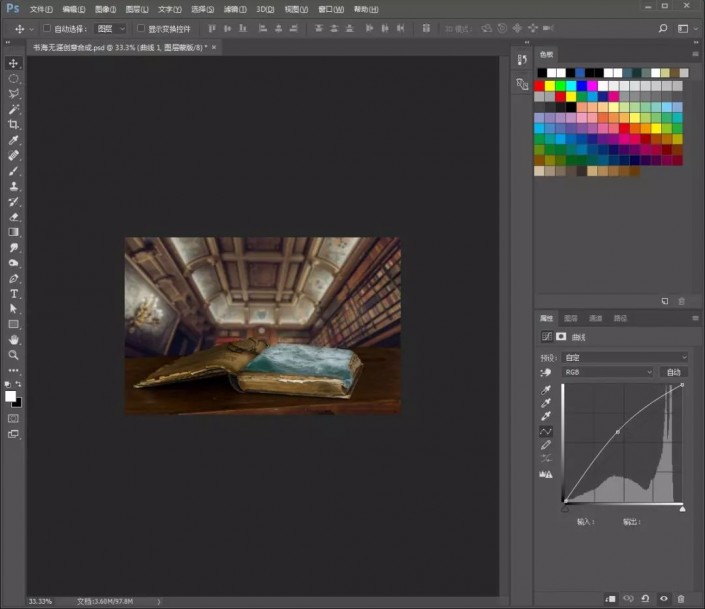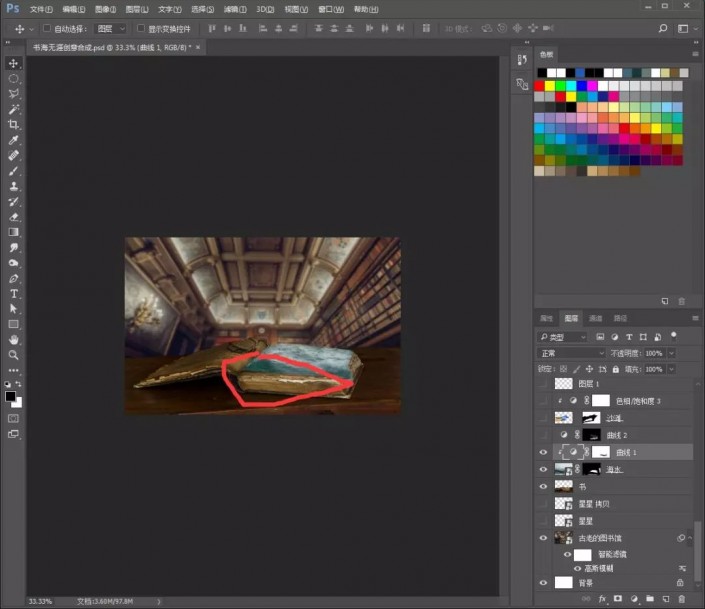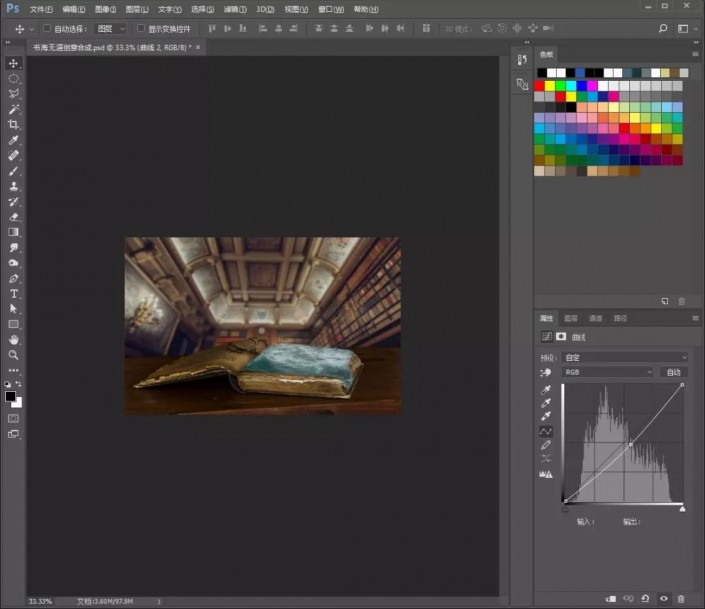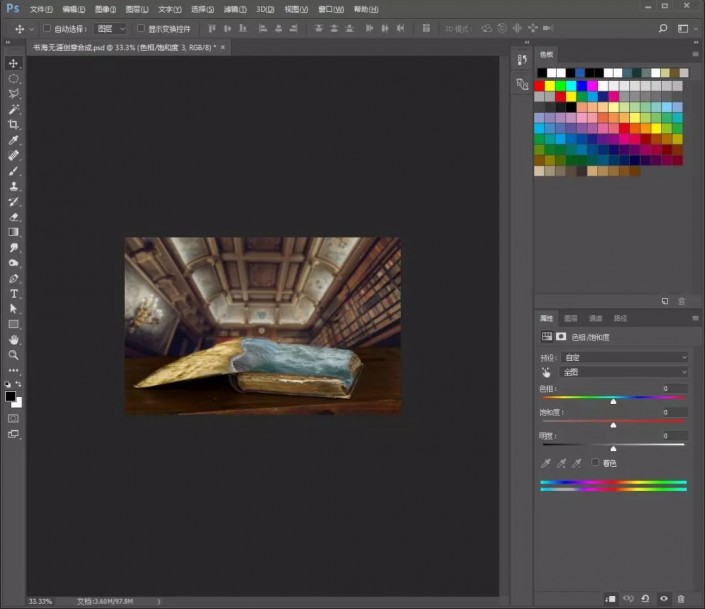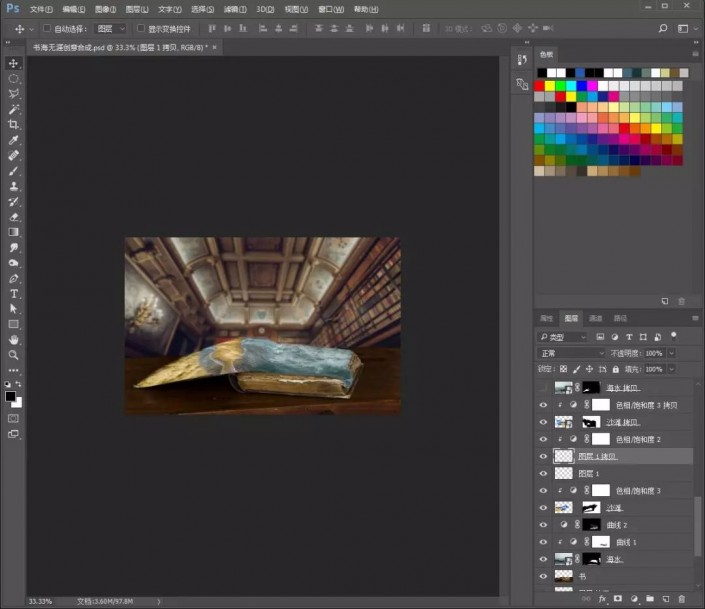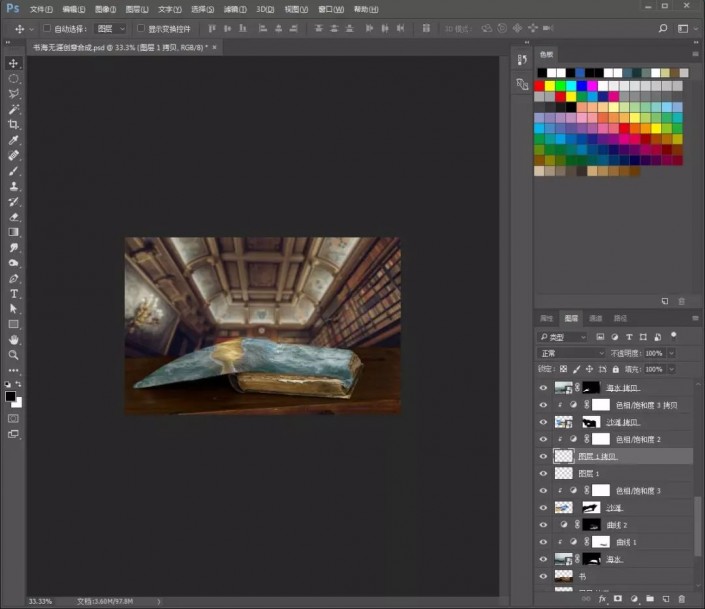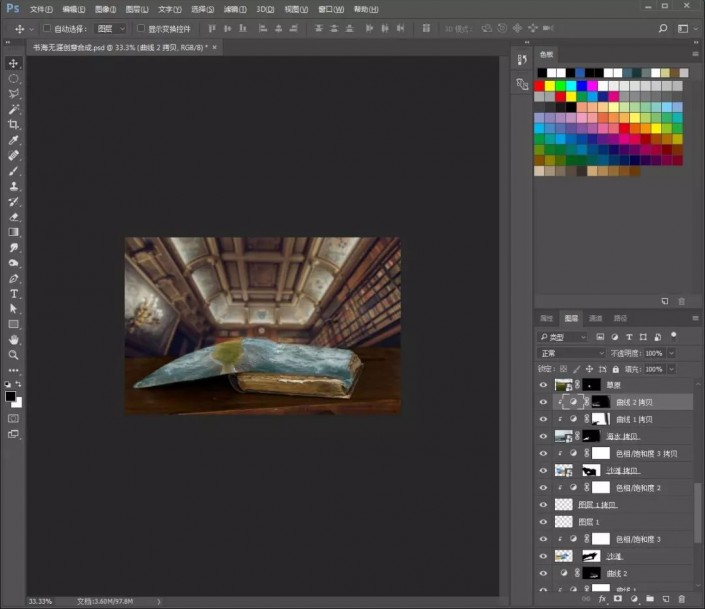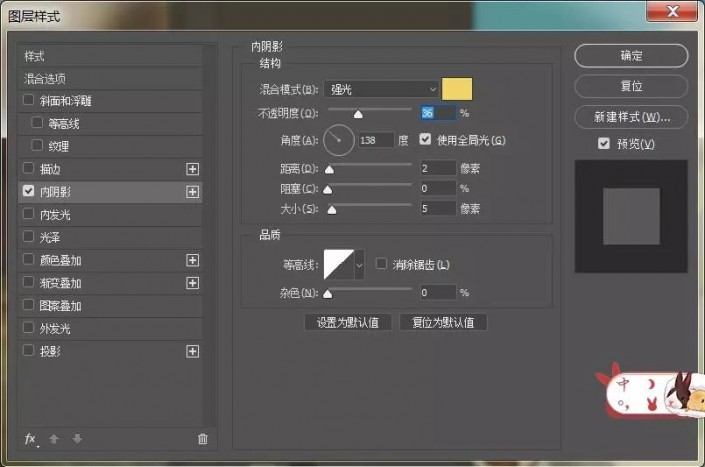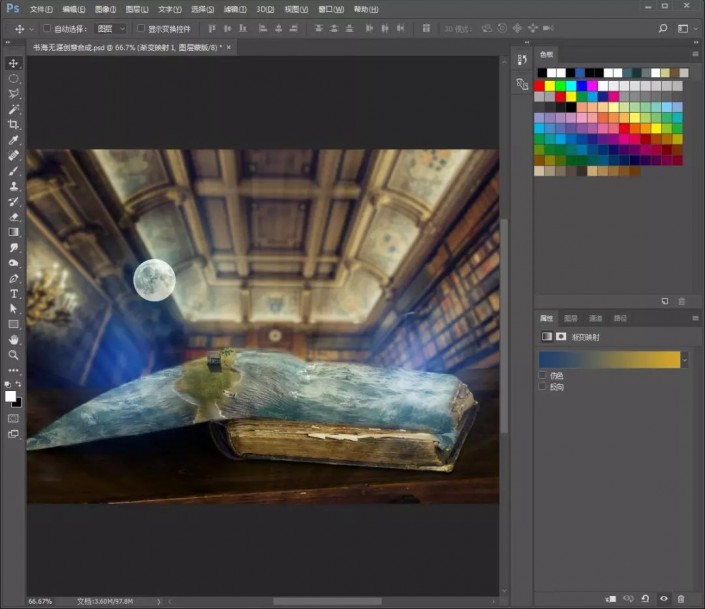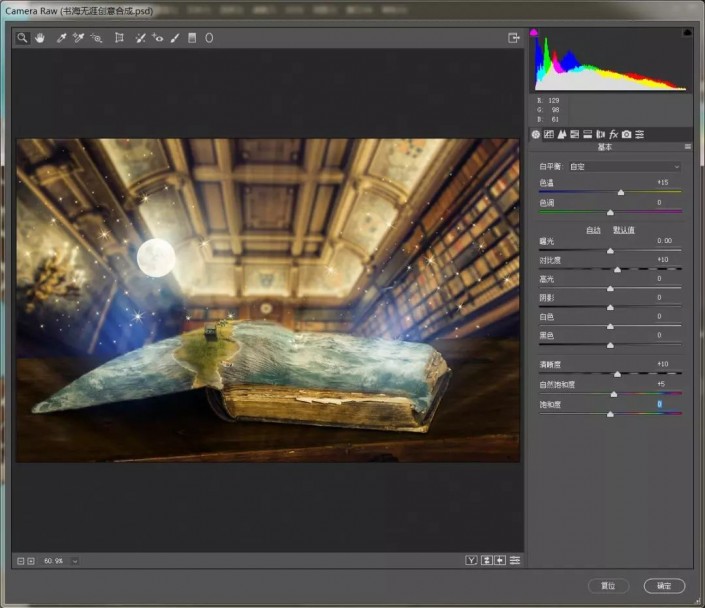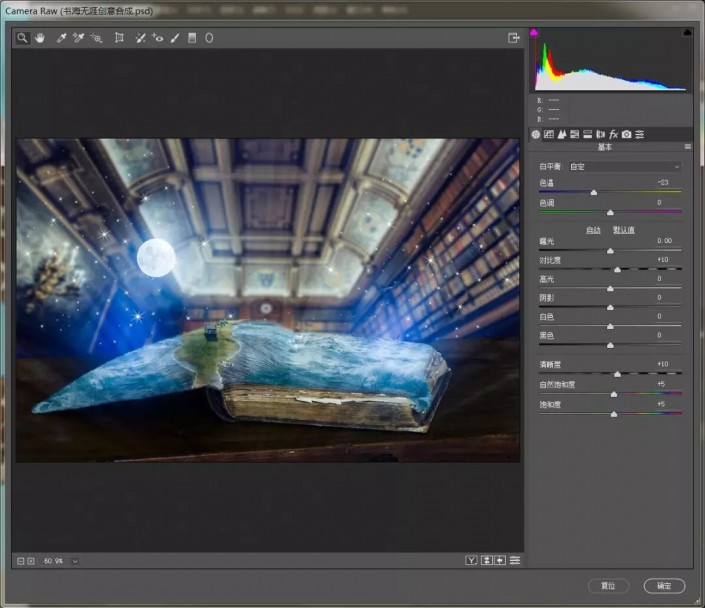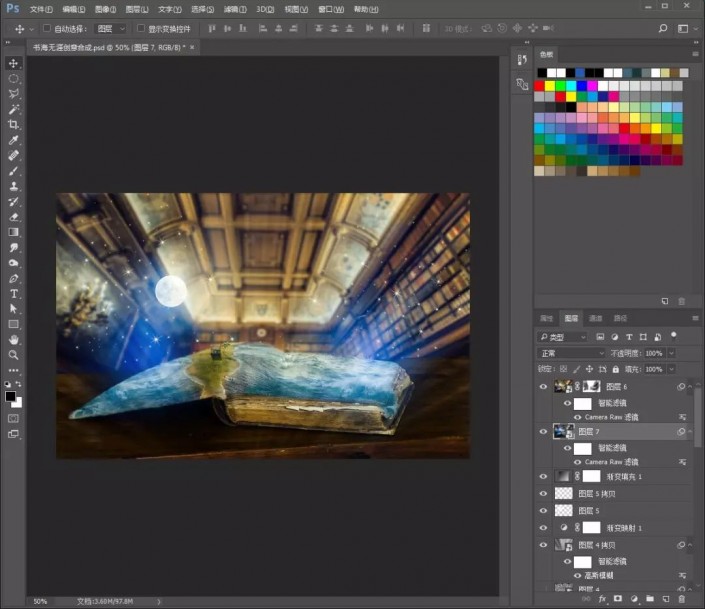创意合成,制作犹如《哈利波特》魔法世界的创意场景(4)
整个教程有一种哈利波特魔法世界的感觉,图片中融入的元素很多,同学们可以根据教程的提示来制作一下,也可以把一些自己想要的素材放进去,看看可以有什么不一样的效果,合成的照片只要你够大胆的想象,做出来的大都比较有创意,再加上和谐的配色,给人一种创意无限的感觉,具体通过教程来学习一下吧。
效果图:
素材:
操作步骤:
1.打开【PS】,新建1400*900的画布大小,【拖入】背景和书本素材,调整好位置
2.【拖入】海水素材,我们可以先把透明度调低,方便我们调整位置的时候能清楚地看到
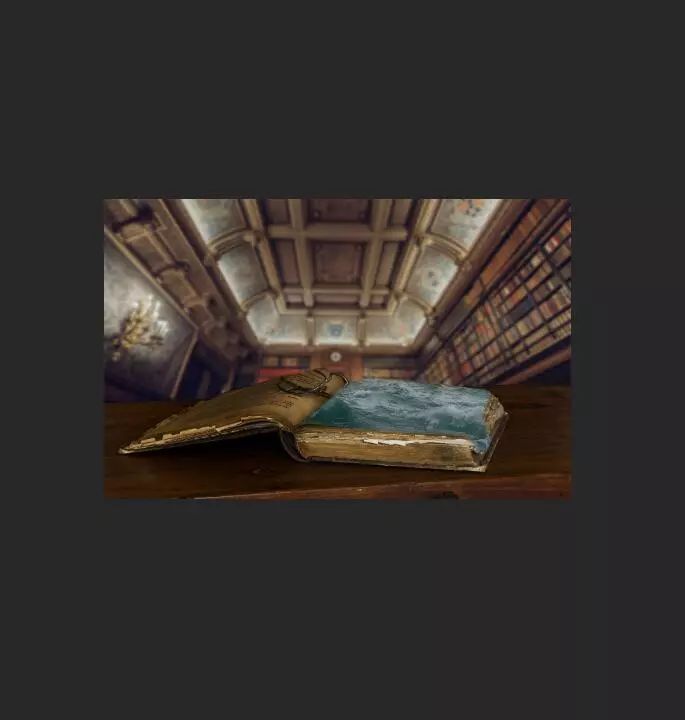
3.然后给海水加一个【曲线】,提亮高光。创建剪贴蒙版http://www.16xx8.com/tags/38847/,在曲线的蒙版里,用画笔擦掉一些,制作一些因为光线照不到那里的阴影。再给海水加一个【曲线】,增加暗部
4.然后把沙滩素材拖入,调整位置,添加【色相/饱和度】,创建剪贴蒙版http://www.16xx8.com/tags/38848/
5.然后复制一层沙滩和色相饱和度剪贴图层,水平翻转,用画笔擦掉没必要的部分
6.然后同样把海水和它相关的那些曲线图层复制一层,水平翻转,放在左边
7.【拖入】草地素材,添加蒙版,按alt+delete键填充前景色黑色,使用画笔,画出露出来的部分,把透明度降低
8.【拖入】小屋素材,新建图层,新建一个矩形,填充黑色,降低不透明度,放在屋子下方。然后复制一层小屋,填充黑色,调整形状大小。再添加一个蒙版,使用渐变黑-透明拉直过渡,如图
9.给小屋图层添加图层样式
10.【拖入】椰子树素材,使用同样方法绘制阴影
11.【拖入】小船,新建图层,用黑色画笔绘制阴影。把浪花素材也拖入,缩小,调整位置
12.把月亮素材拖进来,混合模式修改为【滤色】,添加蒙版,擦掉生硬的边缘
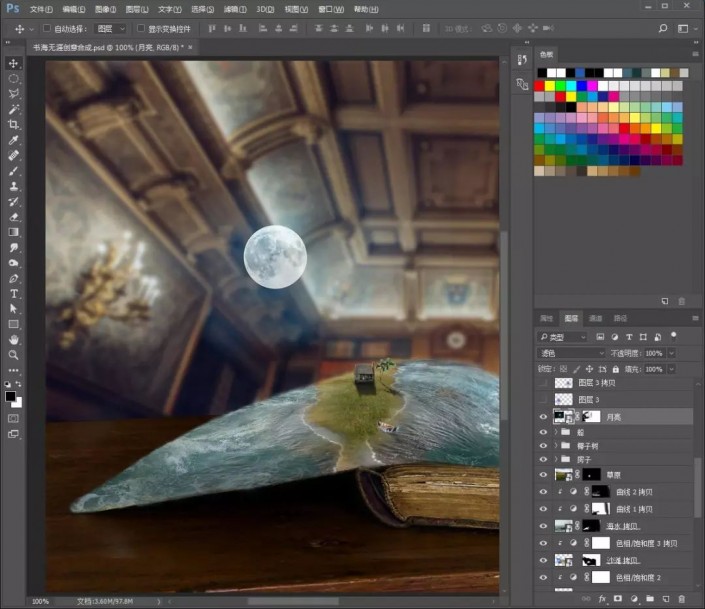 13.新建图层,前景色设为蓝色,使用画笔点一下,模式修改为【滤色】,然后复制一层,水平翻转,放在右边
13.新建图层,前景色设为蓝色,使用画笔点一下,模式修改为【滤色】,然后复制一层,水平翻转,放在右边
14.新建图层,填充黑色。然后添加【杂色】,数量为200.前景色围黑色,背景色为白色。再添加【纤维】,如图
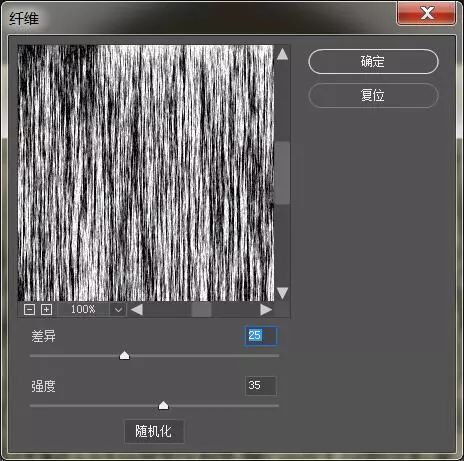
15.图层混合模式改为【滤色】,添加【高斯模糊】,然后调整

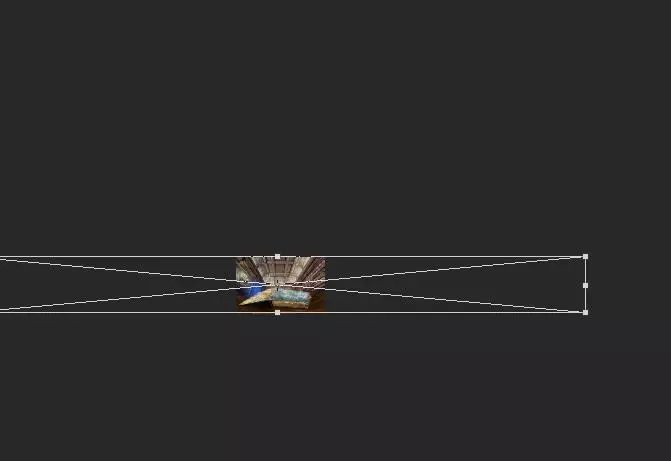
16.添加【渐变映射】,新建图层,前景色为白色,用画笔在月亮那里点一下,增加它的发光亮度,然后再复制一层。
17.添加【渐变填充】。把星星素材拖进来,调整位置,复制一层,放在左边。然后盖印图层,添加【滤镜】-【Camera Rawhttp://www.16xx8.com/photoshop/jiaocheng/2015/136179.html滤镜】,如图
18.然后隐藏图层。在下方再次盖印图层,添加【滤镜】-【Camera Raw滤镜】
19.然后在刚刚我们隐藏掉的那个图层。添加蒙版,把蓝色部分涂出来
完成:
本篇教程就制作完成了,同学们通过素材来学习制作一下吧,合成的教程给人带来无限的畅想,一起来学习一下吧。
素材:
学习 · 提示
相关教程
 搜索公众号photoshop教程论坛,免费领取自学福利
搜索公众号photoshop教程论坛,免费领取自学福利