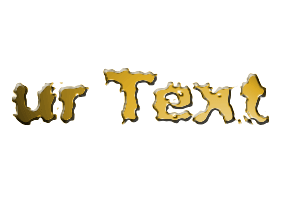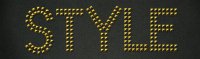ps教程:强大和醒目的重金属文字特效(7)
在本photoshop教程中,我将向大家展示如何创建一个强大和醒目的文字效果。我们将使用渐变叠加,钢笔,投影、渐变叠加样式,和其他一些技术。教程不难,但最后的效果却很不错,在本教程中如有出错的地方请朋友们指出,希望大家喜欢!
先看效果图
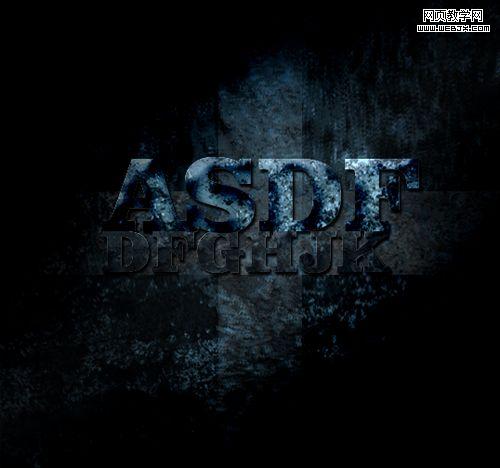
图0
1、选择“文件/新建”菜单,打开“新建”或者Ctrl+N对话框 名称为:PHOTOSHOP设计一款锈渍金属文字,宽度:为800像素,高度:为600像素,“分辨率”为72 , “模式”为RGB颜色的文档,如图1所示。
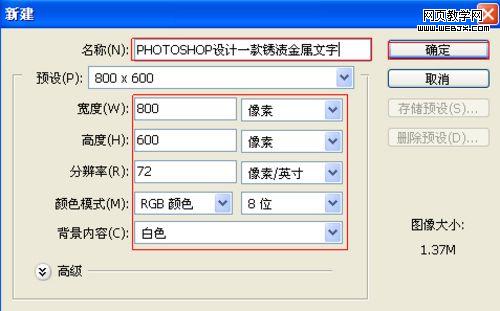
图1
2、执行菜单:“文件”/“导入”,导入素材,调整其到适合的位置及大小,选择素材图层2,设置图层混合模式为叠加,如图2所示。如图3所示。
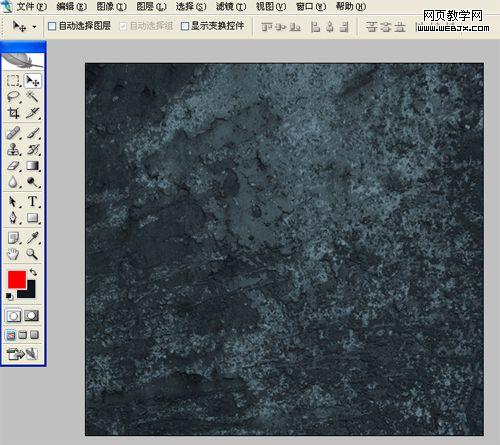
图2
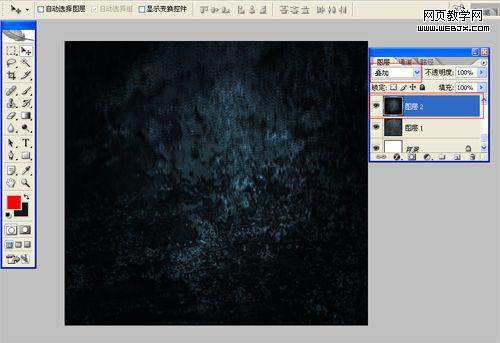
图3
3、在工具箱中选择矩形选框工具,在工作区中拉出一个长方形,选择图层2,并按键盘中的ctrl+c,接着按键盘中的ctrl+v,设置图层混合模式为亮度,如图4所示。
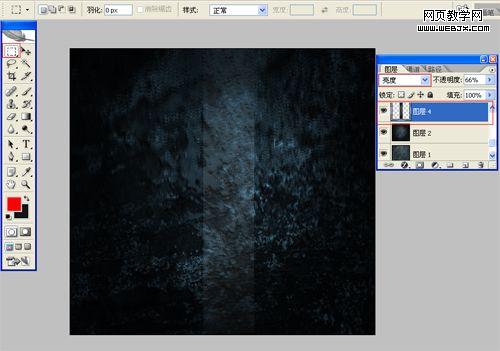
图4
4、在图层面板中,选择图层4,复制一个图层4副本并调整位置,如图5所示。
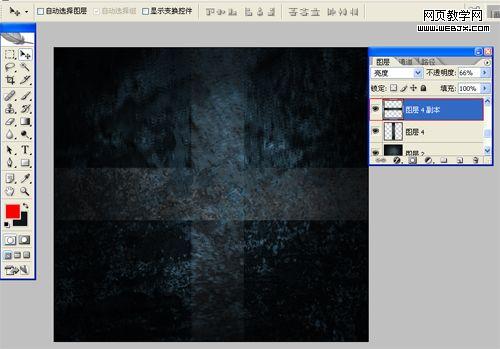
图5
5、选择工具箱中的文本工具,分别输入“ASDF”字母,并设置字体位置与距离,在工具选项栏中设置参考图6,并设置字体的图层样式,如图6所示。双单击“ASDF”图层进入到图层样式,分别勾选投影、内投影、内发光、斜面和浮雕、光泽、颜色叠加、渐变叠加、选项。设置几项的数值参考图8、9、10、11、12、13、14、15。效果图如图7所示。
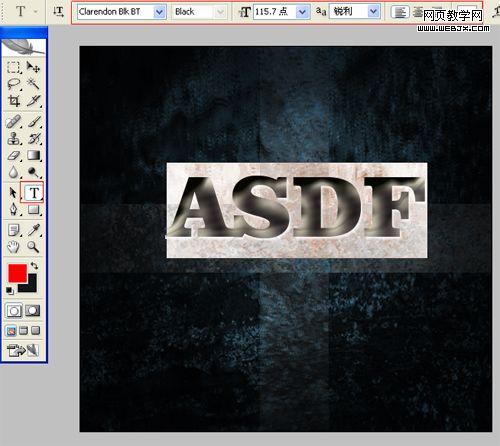
图6
调整文字图层属性

图7
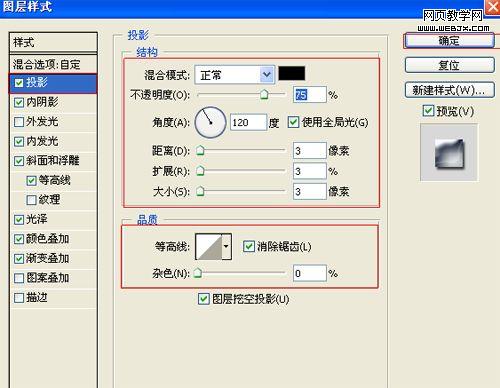
图8

图9
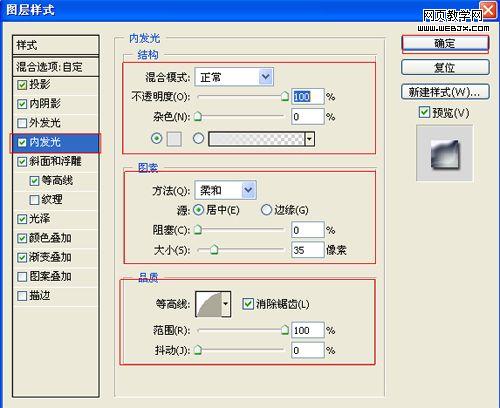
图10

图11
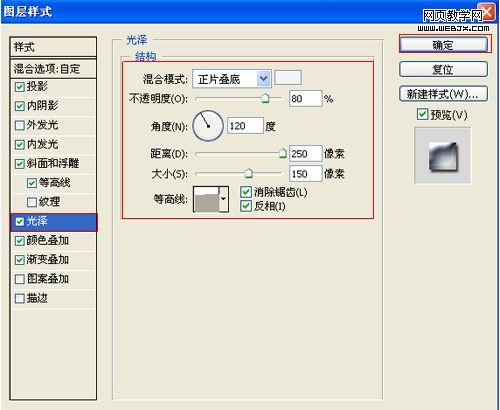
图12
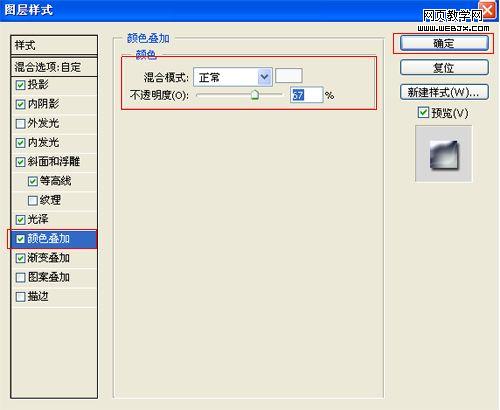
图13
设置渐变叠加效果
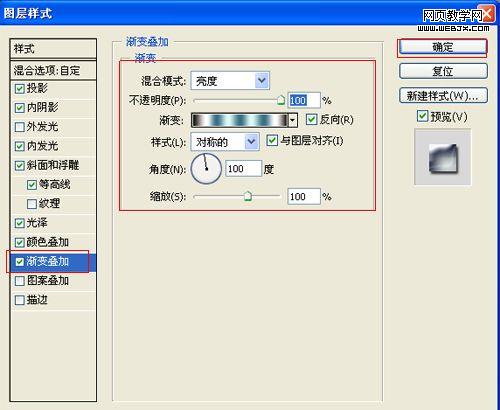
图14
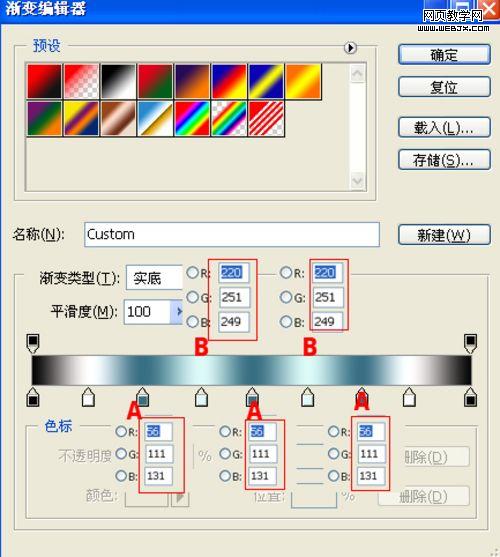
图15
6、其他也是同步骤5一样,经过调整后的的效果,如图16所示。

图16
7、在图层中选择ASDF图层,按键盘ctrl键不放,鼠标点击ASDF图层转成选区,接着选择素材图层4,并按键盘中的ctrl+c,接着按键盘中的ctrl+v,设置图层混合模式为线性光,调整后的效果,如图17所示。

图17
8、其他也是同步骤7一样,经过调整后的的效果,如图18所示。

图18
9、在图层控制面板击新建图层按钮,选择工具箱渐变工具(快捷键G),在工具选项栏中设置为对称渐变,然后点按可编辑渐变,弹出渐变编辑器。双击如图19中的A处,设置色彩RGB分别为112、112、112,再双击图19中所示的B处,设置色彩RGB分别为255、255、255,再双击图19中所示的C处,设置色彩RGB分别为112、112、112,单击确定按钮,如图20所示。设置图层混合模式为变暗,调整后的效果,如图20所示。
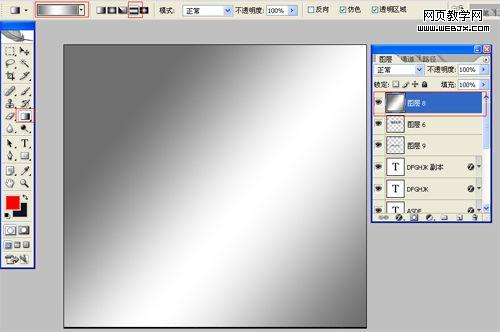
图19

图20

学习 · 提示
相关教程