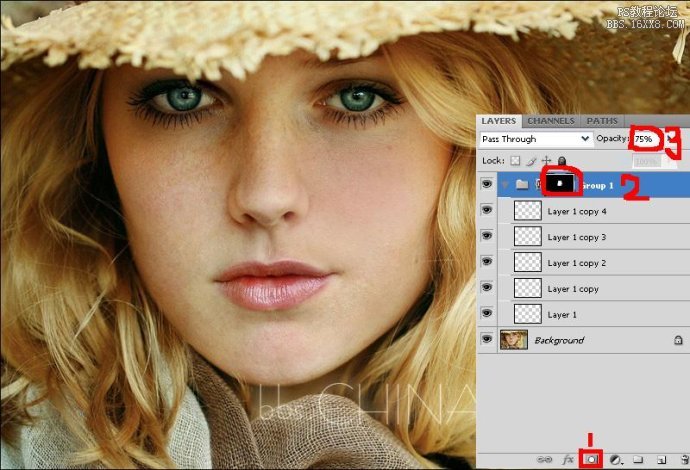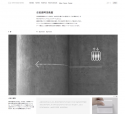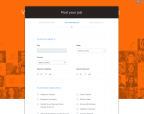PS新手理论之:高斯模糊与高反差保留(2)
熟悉理解这个理论,对你日后修正模糊的图像很有帮助

这里用到的方法并不多见,但现在国外已经开始流行。因为效果仅略次于像素级别的Dodge&burn,而且节省大量时间。最大的优势就是这个方法集降噪,锐化于一体。很奇怪的这个方法用还用到了磨皮最忌讳的高斯模糊,更奇怪的是这个方法用高斯模糊来锐化,对,没错,用模糊做锐化。
不管磨皮还是锐化,这个方法都使用同样的步骤:
1. 将原图复制两份。
2. 这样得到一个三个图层:背景,背景副本1,背景副本2
3. 选择背景副本1,高斯模糊,根据图片大小,半径在2-6之间。
4. 选择背景副本2,图像-应用图像。
5. 跳出的图层对话框中, 图层选第3步高斯模糊的"背景副本1" ,混合模式选"减少(subtract)", scale填2, offset填128. 其他选项都默认,点确定。这时将得到一个类似高反差效果图像。
6. 在图层面板中将背景副本2混合效果改为"线性光源 (Linear Light)"
如果没有操作失误的话,现在的总体效果应该和背景没有一点差别,只是多了2个图层。将背景副本1叫做低频层(low),背景副本2叫做高频层(high).
简单来说,低频层可以用来调节图像整体的调子,也就是拉平图像,打散色块。起到的效果和渐层是一样的。这里的调节不会影响到任何图片的细节。细节都在高频层,可以用图章和修复工具,由于没有颜色的影响,这里操作只改变细节,不改变颜色。非常方便。

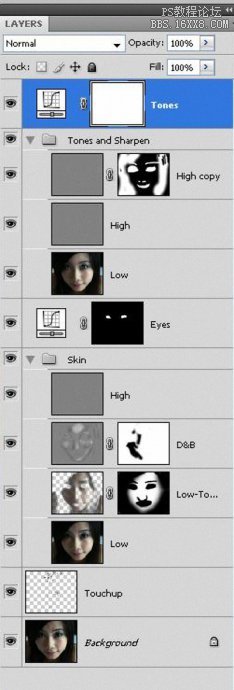
渐层起到的作用就是修正肤色不均匀,就是所谓的色块。其实用消除减淡(dodge & burn) 可以起到同样的效果,但如果没有压力笔的话,很麻烦,效果也一般。
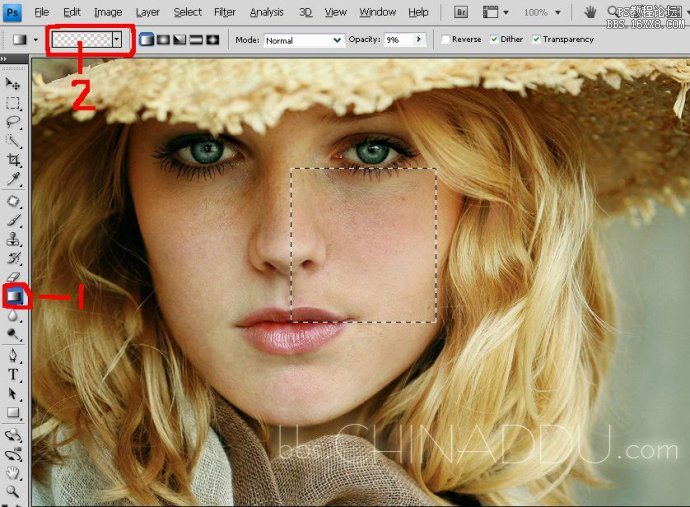
开始动手
1. 首先找到需要调节的地方建立选区。比如说因为只是重现原理,所以随便作了个矩形选区。但要知道选区做的越好,越细,修出来的图就越真越好看。
2. 最好选区最好羽化一下,这样边缘比较容易和别的皮肤融合,不羽化也行,可以通过蒙版擦,后面会讲到,我这里没有羽化。
3. 做完选区之后选“渐变”工具,然后点击左上角的“渐变条”
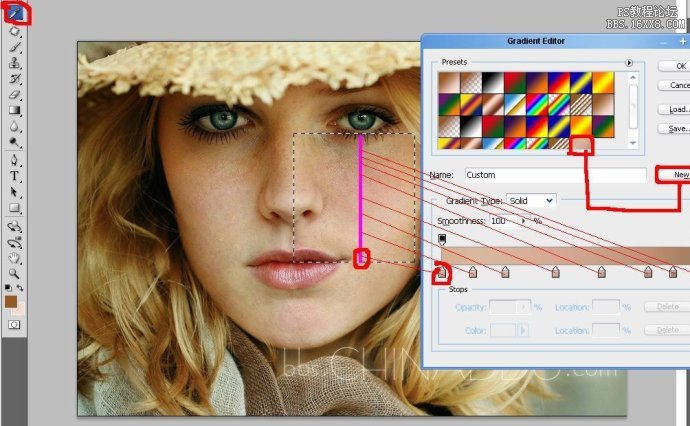
点击"渐变条后"跳出菜单,接下来是重点:利用吸管依次在皮肤上取样,建立皮肤渐层。
这里要注意的是:
1. 取样要注意顺序,不要乱;取样的次数越多,做出来也就越自然,越真
2. 取样要挑皮肤比较好且有代表性的地方。注意不要取到斑点。
3. 这里我没有取到眼袋那里的颜色,因为我觉得颜色太暗。所以在下面一点的位置取了颜色,这样的作用可一顺便减轻眼袋和附近的皱纹。
4. 做完之后别忘了点"new"添加
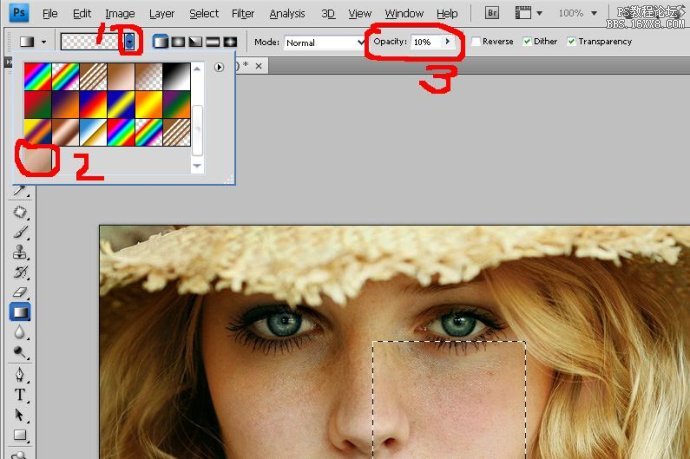
1. 选择我们刚才新建立的渐变条。
2. 注意调节一下透明度。用低透明度是使用photoshop的一个好习惯,可以曾加对图片的把握度。宁愿做5个10%,也不要偷懒做1个50%。我个人比较喜欢用低透明度。这里选择10%
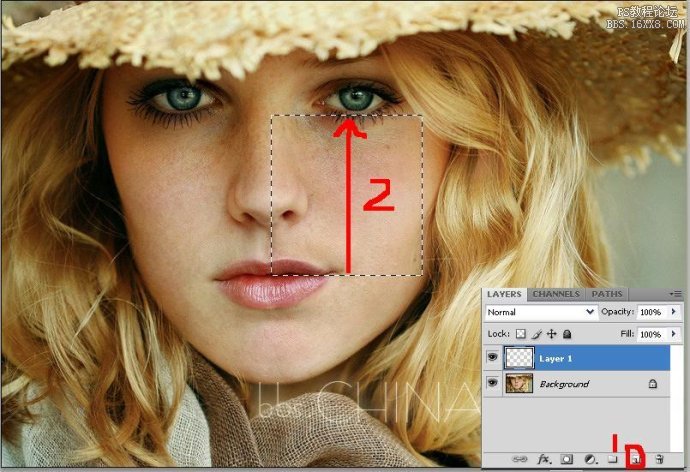
1. 新建一空白层,点击新建层,我们在这里做渐层,这样不会损坏原图,也利于对比。
2. 按住shift,从下往上拉渐变。
3. 做完之后你会发现,图像没有什么改变。那是因为透明度才10%,效果不是很明显。

我们可以把刚才的层多复制几层,这样效果就出来了。
可以把所有的渐变层放到一个group,方便管理。做法是选中所有渐变层,然后俺ctrl+g.

按ctrl+d取消选区,发现效果很明显,但边缘也很明显。那是因为选区没有做羽化的原因。