第十六步
下面要开始制作长椅的底部。放大当前视窗中的椅脚,点击顶点右边的多边形模式和边缘等模式,然后点击多边形的最底部。
接下来选择可编辑多边形菜单中的斜面按钮,点击并拖拽两次,直到获得下图中的效果(图15)。
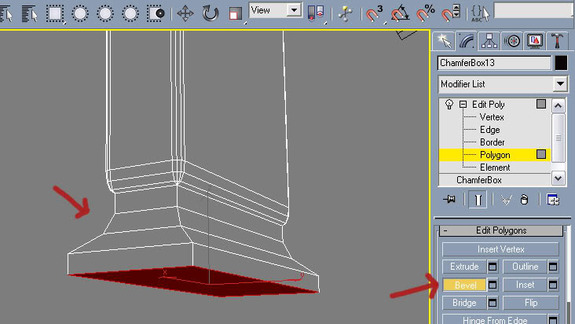
图15
第十七步
长椅的建模到这里基本就完成了。下面在顶部视窗中点击椅脚,同样复制三次。然后做更多的三次复制,移动到长椅的后面。要尝试做到如图所示的效果(图16)。
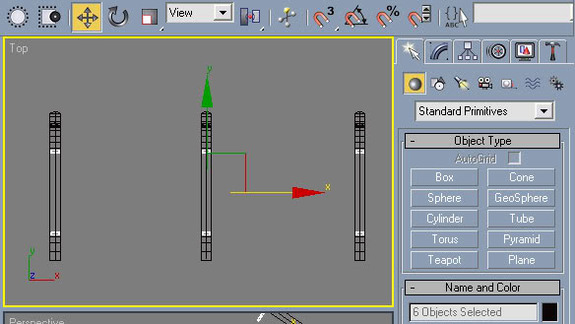
图16
第十八步
在视窗灰色空白处点击右键,选择显示所有。接下来我要向你们讲解怎样制作扶手。
扶手的建模
第一步
首先选择一条直线(图17)。

图17
第二步
选定好直线后,你们需要从左边的视窗开始,点击一次长椅的后面、然后在再点击三次,用鼠标稍微向下移动一点点。直到得到下面的效果。
在制作的同时要确保可渲染和其他两个选项处于选定的状态,如下图所示(图18)。
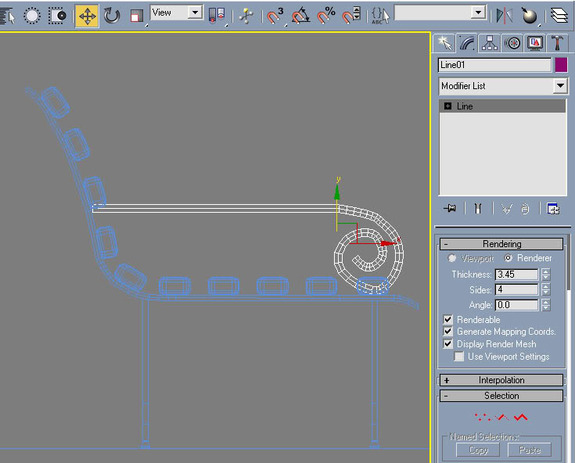
图18
第三步
接下来修改线条的堆叠,选择部件(图19)。
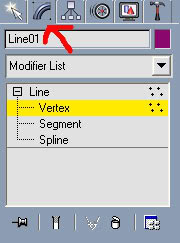
图19
第四步
下面我建议你们平滑所有的顶点,除了最后一个和螺旋的终端。你们可以点击线条并点击顶点来完成这个步骤。然后点击你想要平滑的顶点,右击选择平滑(图20)。
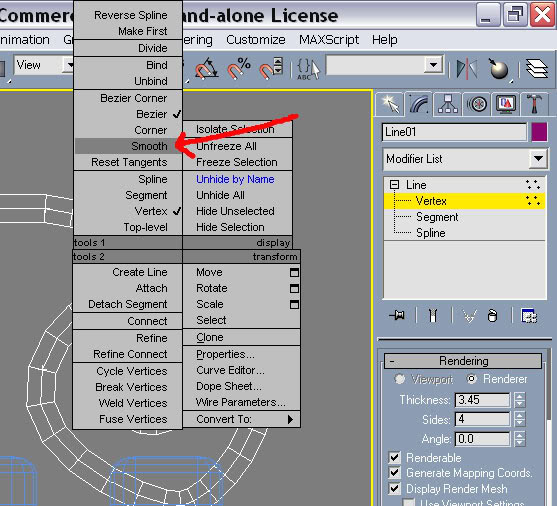
图20
第五步
现在在线条上放置可编辑的多边形修改器(图21)。
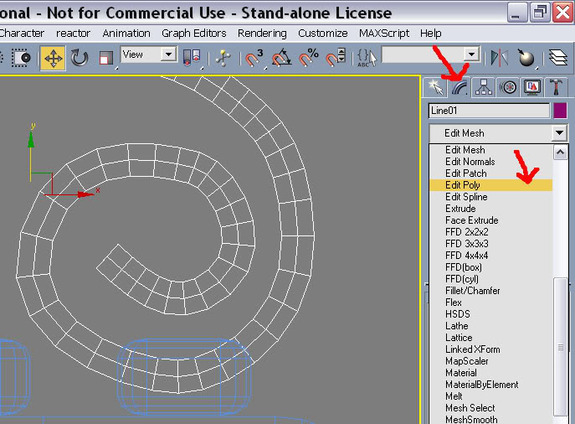
图21
第六步
点击螺旋底部的顶点,移动直到得到图中的效果(图22)。
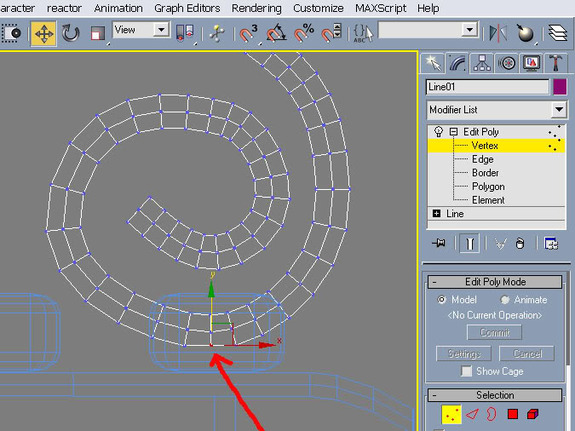
图22
第七步
回到当前视窗,放大tad,直到你们可以看到顶点下面的两个多边形,点击多边形模型,然后选择如图所示的多边形(图23)。
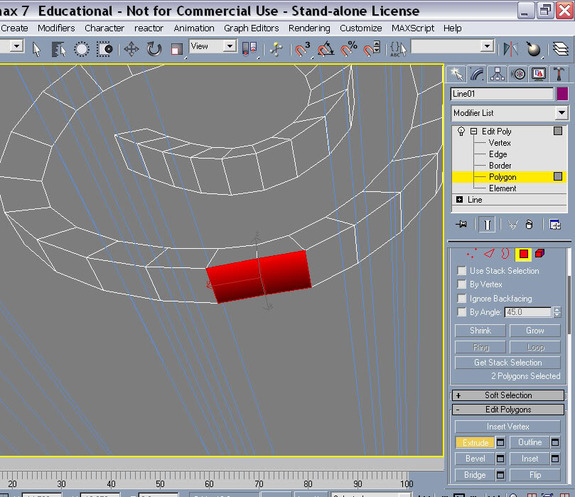
图23
第八步
现在点击扩展或者按住Alt+E,点击并向上拖拽,直到长椅的位置,同时要确保你们在左边的视窗中完成这个步骤(图24)。
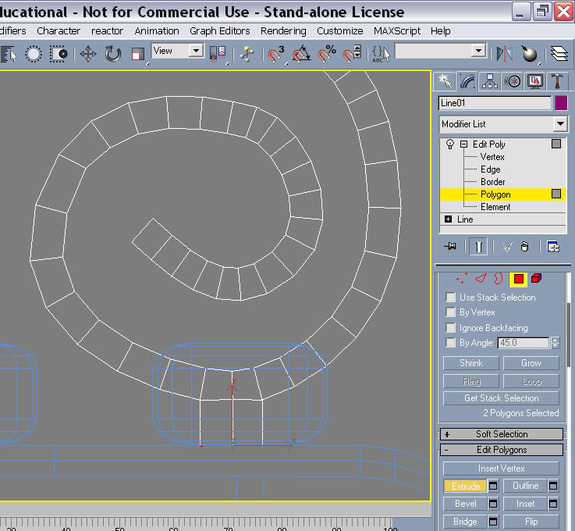
图24
第九步
所有的东西基本上完成后,做3个或者2个复制。
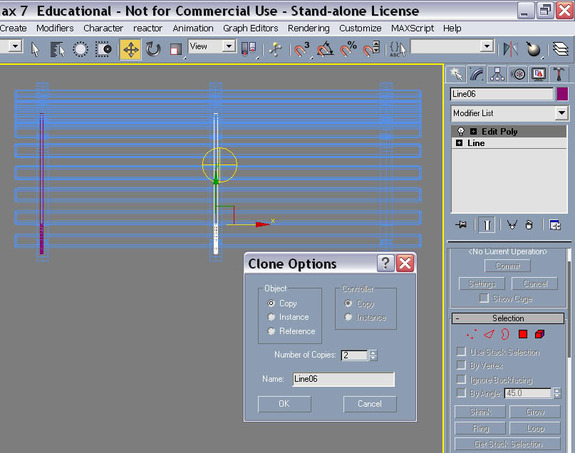
图25
下面稍微做一些材质和照明即可。
希望你们能从这篇教程中学习到有用的知识,谢谢阅读!

最终效果图