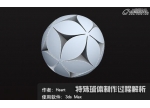3DMAX利用参考图片建立小船的制作过程(2)
7.将物体命名为body。
8.如果你看不到所有的面,给body物体一个双面材质。
9.为了建造船的顶部,我们需要将body物体最顶部的一根曲线独立出来。在编辑堆栈中回到曲线级别,选择最上面的一根曲线。
10.确认钩选了复制,点Detach。
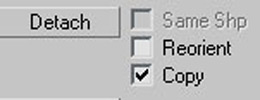
11.新建立的曲线命名为Top。
12.要建立船的底部,选择最下面的一根曲线。
13.确认钩选了复制,点Detach。将新建立的曲线命名为floor。
14.选择floor物体,钩选复制,在曲线层级垂直镜像。一根镜像曲线就建立了。

15. 移动新镜像的曲线比与原来的焊接顶点。现在你有了一个独立的封闭曲线。
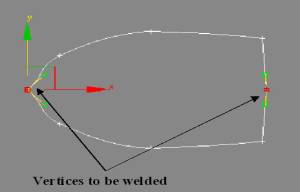
如图操作。

16.给地板物体添加一个网格物体编辑器。

顶部物体
1.选择顶部物体,在曲线层级选择它并垂直镜像拷贝。一个镜像曲线建立了。
2.移动新镜像的曲线比与原来的焊接顶点。现在你有了一个独立的封闭曲线。
3.给地板物体添加一个编辑网格物体编辑器,物体转变为一个网格物体。
4.在面层级现在所有面。

5.使用挤出和倒角来制作顶部。
a.挤出一步,然后向外倒角4个单位,请注意挤出一步的意思是在箭头上点一下。
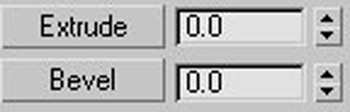
b.挤出4个单位。
c.然后挤出一步,再向外倒角4个单位。
d.挤出4个单位。
e.挤出一步,再向内倒角(倒角-11个单位)。
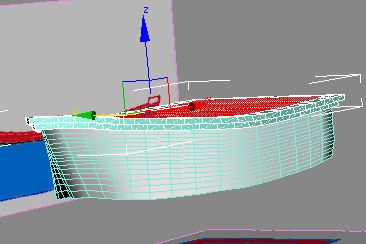
6. 进入显示面板,取消勾选只显示边线以便看到所有的边(可见的和不可见的)。

7.确认顶部物体仍然被选择并在边层级,选择如下图中的不可见边,在表面属性卷展栏中点击可见按钮是不可见边变为可见。

8.在面层级取消选择船顶部新建立的面。
9.向下挤出(挤出-25个单位)。

10.进入边层级,使如下图中船后部的边变为可见。

11.进入面层级,取消选择新建立的面并向下挤出。

12.选择如图中的边,倒角3.5个单位。

13.为了建造中间的座位,使用切割工具在下图所示区域增加一条边。

14.然后选择新建立的面。

15.挤出并移动选中的面到如下图中合适的地方。

16.打开材质编辑器,从材质库中取出wood-old材质,并指定给body物体在视图中显示贴图按钮打开了,但你并没有在视图中看到材质,为什么?
17.很简单,你需要指定一个UVW编辑器给船体,选择长方体贴图方式并使其适合物体。
还没有完成,船看起来还不真实,它看起来太好了以至于不象真的。
你可以弄更多的污渍在船上。这可以通过给船一个混合材质来完成,这个材质有干净的和脏的两部分材质(脏的材质其实就是更暗一点的干净材质)。在遮罩贴图,使用一张充满象污渍和划痕杂点的黑白图片。你还可以增加浆和浆柄,自己继续完成它。

学习 · 提示
相关教程