教你用Maya制作真实的草地(3)
Lighting Based Width = 0.8
现在我很满意草的颜色了,下面是最后的纹理。

第二阶段
这个阶段是一个实验阶段,我们在这个阶段使用很多属性和混合数值来获得一个真实的图像。这部分过程要反复实验;有时默认值可以起到很好的作用,但是你可能想要更改一些数值。我会解释一下怎样操作草的形状和形式,以及每一个属性的修改。
你可以在浏览帮助面板时看到每一种属性的解释。
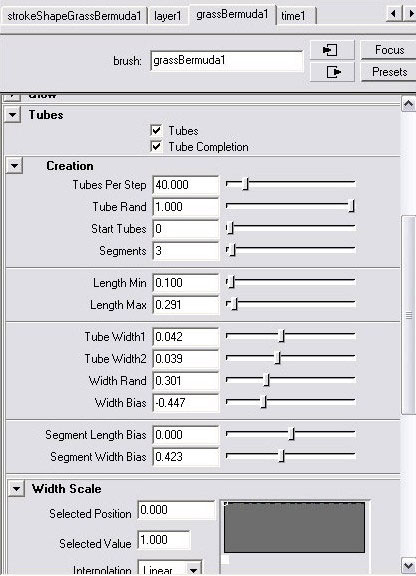

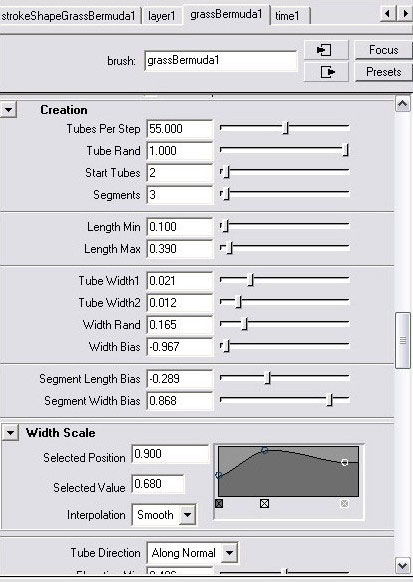
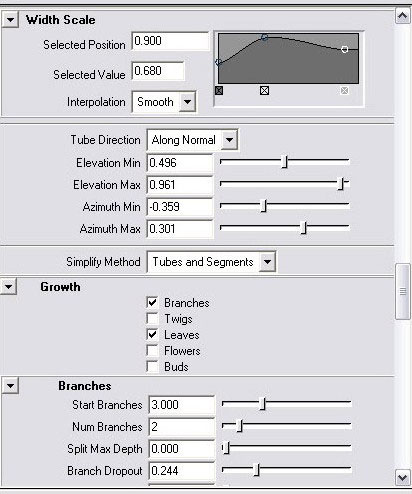
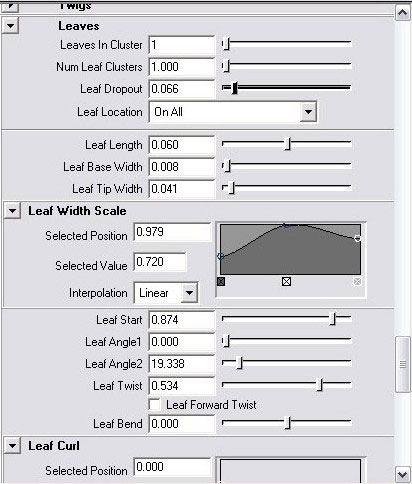
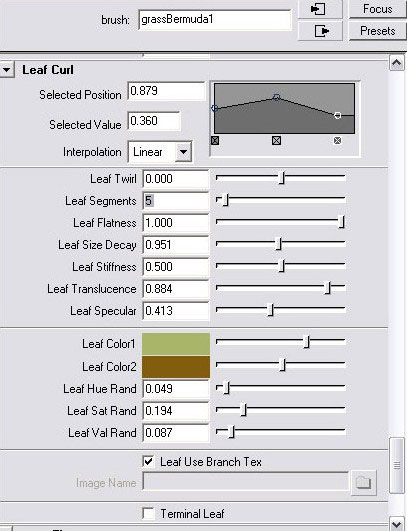
你可以看到我是怎么样操作设置,在叶边的顶端创作一个窄截面,在基底创作宽截面的。
我还更改了密度设置,和树枝的厚度以及较大叶片分支末尾的小叶子。我还改变了仰角角度,这样就可以模拟出重力和风力。树枝的弯曲部分,大小的多样性,每一叶边的长度和分支都具有真实性。继续尝试设置知道你满意制作出来的草地。

现在我们需要在场景中加入真实的照明。要么模拟照明要么用“真实的”照明。我个人从不模拟照明,但是如果你想的话你可以模拟你可以操作“Texturing”菜单下的“光照属性”部分的“镜面发射功率”、“半透明度”和“高光颜色”属性。
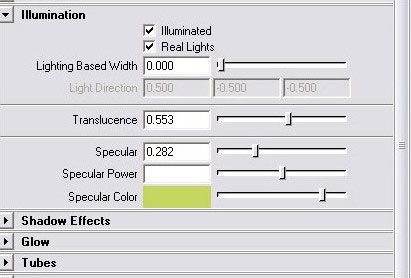
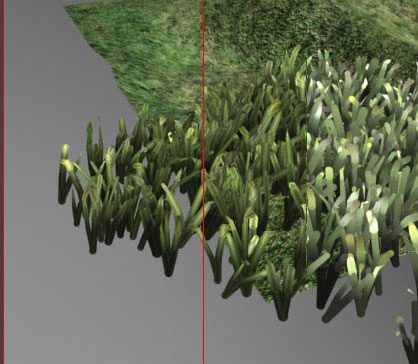
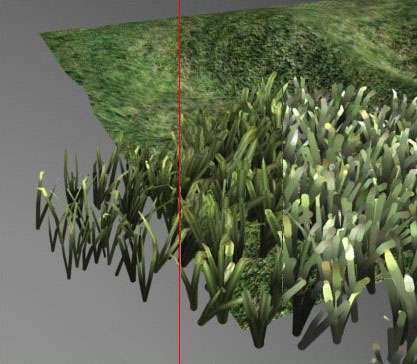
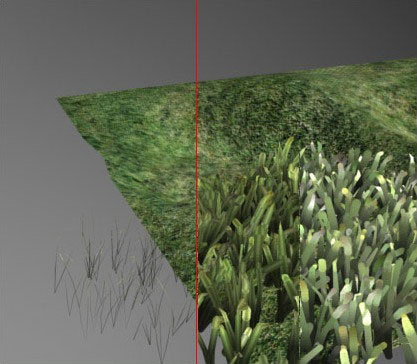
关于阴影:我们可以模拟阴影,而不用计算。这中方法在你想减少渲染大场景的时间时很有用。你必须用Depth Map阴影(不是Ray-Traced),因为只有Depth Map阴影才能生成Paint Effects所需的阴影。当然,你可以把Paint Effects换成多边形,使用光线追踪,但是会导致场景很大。
使用一下这些设置做阴影:
打开Shadows属性中的“Cast Shadows”选项
使用Depth Map阴影而不是Ray-Traced
关闭照明属性中的“Use Mid Dist”—否则的话你得不到任何阴影
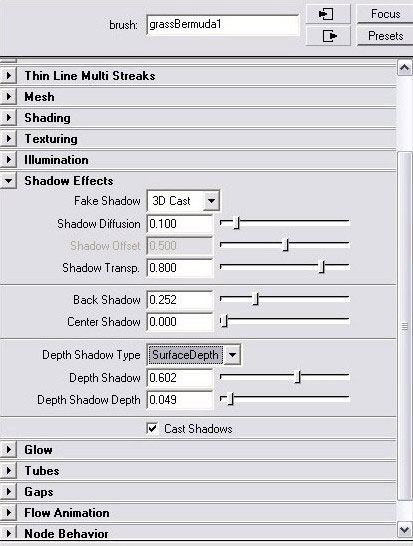

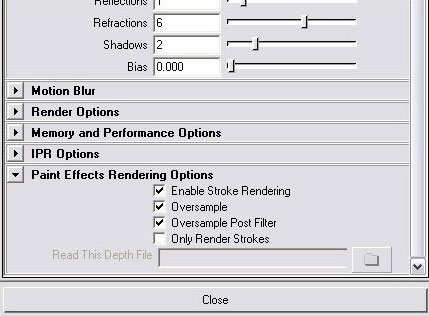
你可以通过检查Render Globals面板中的“Oversample”和“Oversample Post Filter”选项提高笔锋的质量。
下图中你可以看到渲染后的效果图中的基础照明和阴影。

现在草地做好了,分享刷子这样整个地形都有相同的配置。我用这种方法来节省配置过程需要的存储空间。
分享刷子前
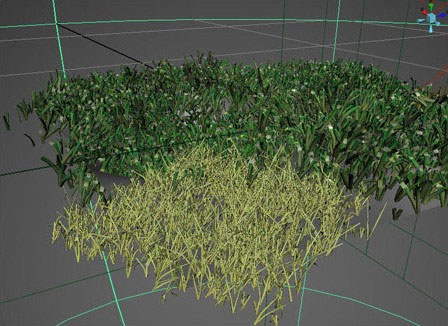
分享刷子后
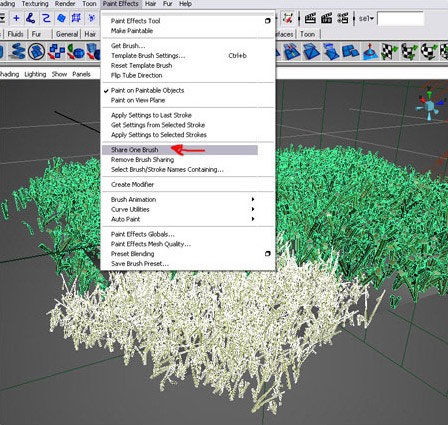
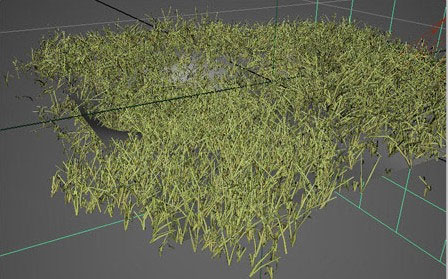
最后阶段
场景基本上完成了!我们还有另外一种草要加进去,用和前面一样的方法,放入第二种草。用你喜欢的任何刷子。

现在你可以改变相机视角,调整Render Globals面板中的渲染设置。用Maya软件的“中等质量”,打开“Oversample”和“Oversample Post Filter”选项以及一些基础阴影设置。

这里还是需要一点调整,所以我调整了照明、阴影和一些颜色。我还创作了一个单独的动画。
下面是最后的效果图
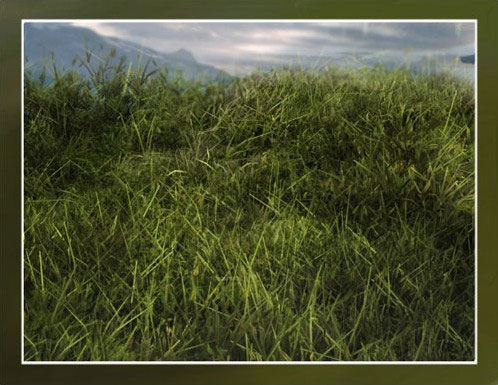
结论
我用了不到三个小时的时间创作了这张图片,渲染的时间是两个半小时。Paint Effects是一个非常有用的工具,你不仅可以创建地形,还可以用它创建流体和颗粒—或者只是你能想到的东西。
希望你们能喜欢这个教程
学习 · 提示
相关教程



