元宵节,设计钻石效果的金属元宵节文字教程
本篇钻石文字制作方法很简单,钻石效果直接用钻石图案制作,然后加上图层样式等做出金属效果,然后把高光和投影处理好即可。
最终效果

教程开始之前,我们先来定义一款钻石图案,直接保存下图,图片非常小(只有7 * 7像素);然后用PS打开,选择菜单:编辑 > 定义图案,自己命名即可,后面会用到。
1、新建一个700 * 950像素,分辨率为72的画布,背景填充黑色。保存下面的图片素材;
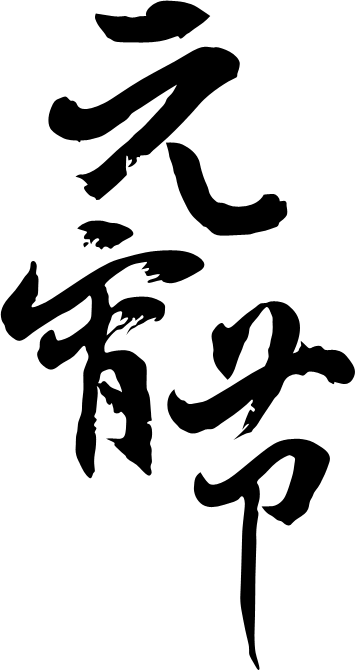
再用PS打开保存的图片,用移动工具移到新建的画布里面,调整好位置,效果如下图。
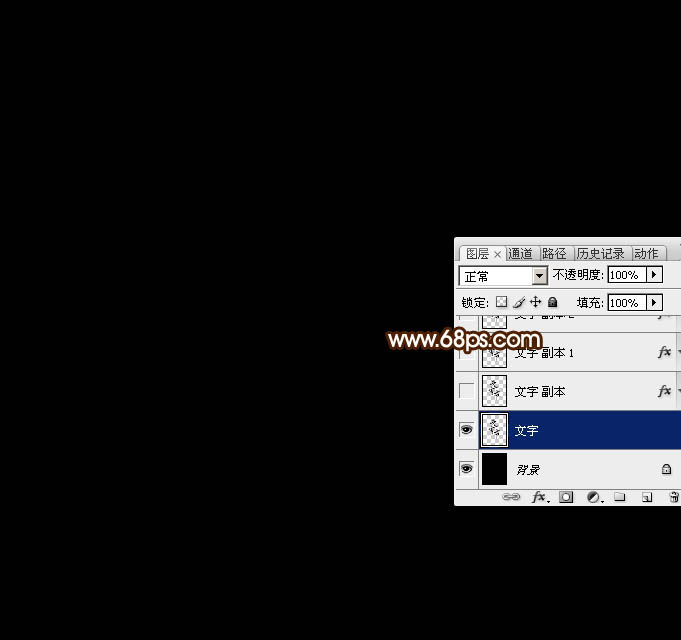
<图1>
2、双击图层面板,当前文字图层缩略图载入图层样式,然后设置。
投影:颜色为黄褐色:#a69746,其它设置如下图。
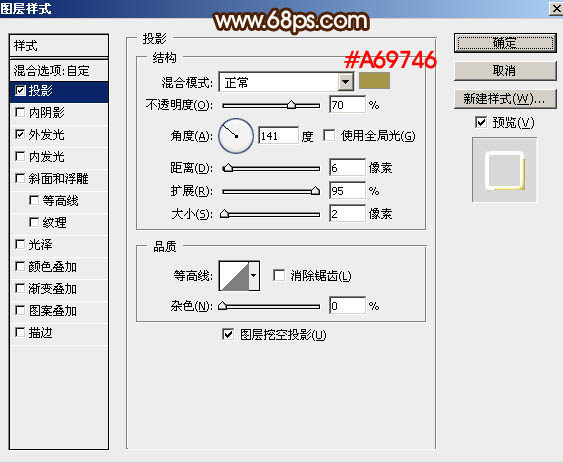
<图2>
外发光:混合模式“颜色减淡”,颜色为淡黄色:#eae3c6,其它设置如下图。
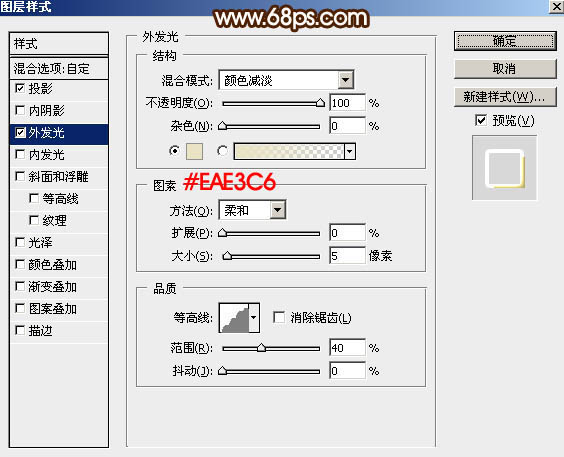
<图3>
3、确定后把填充改为:0%,效果如下图。

<图4>
4、按Ctrl + J 把当前图层复制一层,然后在图层面板缩略图蓝色区域右键选择“清除图层样式”,如下图。
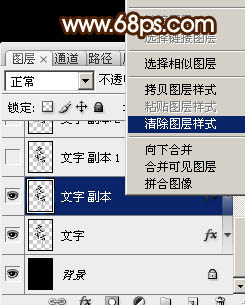
<图5>
5、再给当前“文字副本”图层设置图层样式。
斜面和浮雕:样式“描边浮雕”,其它设置如下图。再点击光泽等高线缩略图编辑曲线,设置如图7。
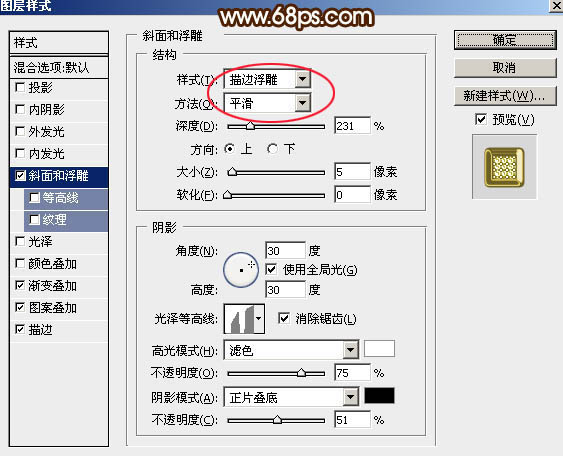
<图6>
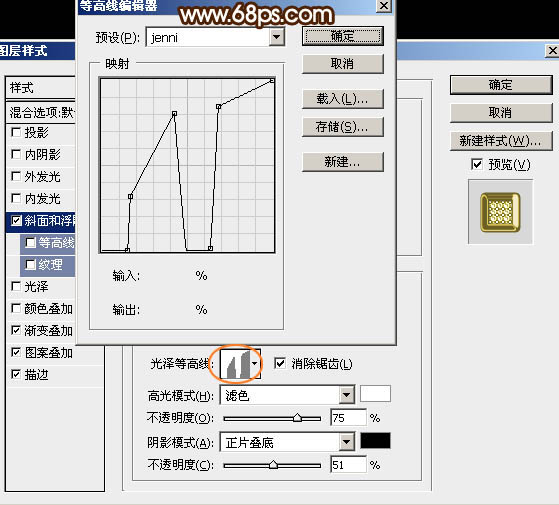
<图7>
渐变叠加:混合模式“颜色”,然后点击渐变色编辑渐变,设置如图9,其它设置如图8。
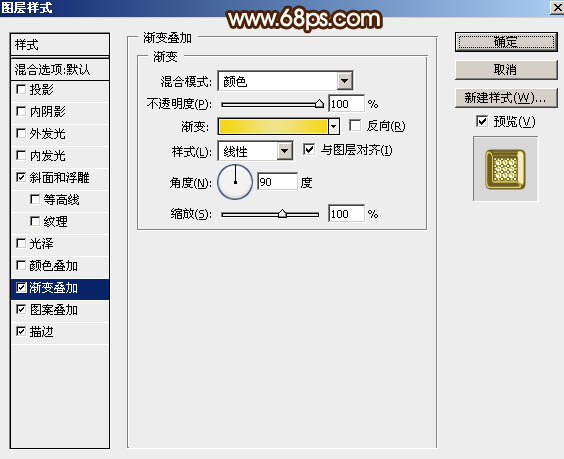
<图8>

<图9>
图案叠加:图案选择之前我们定义的钻石图案,其它设置如下图。
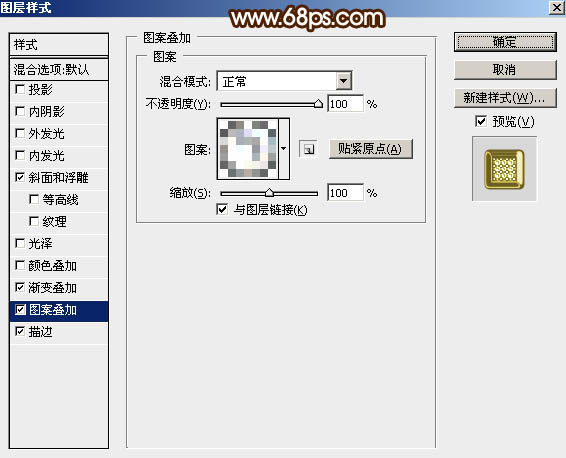
<图10>
描边:填充类型“渐变”,点击渐变编辑渐变色,设置如图12,其它设置如图11。

<图11>
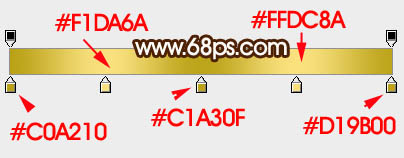
<图12>
6、确定后得到下图所示的效果。

<图13>
7、按Ctrl + J 把当前图层复制一层,同上的方法清除图层样式,如下图。
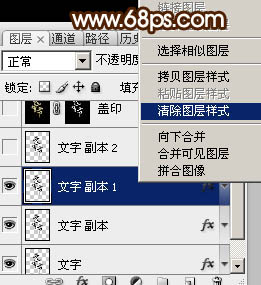
<图14>

<图15>
8、给当前图层设置图层样式。
内阴影:混合模式“叠加”,其它设置如下图。
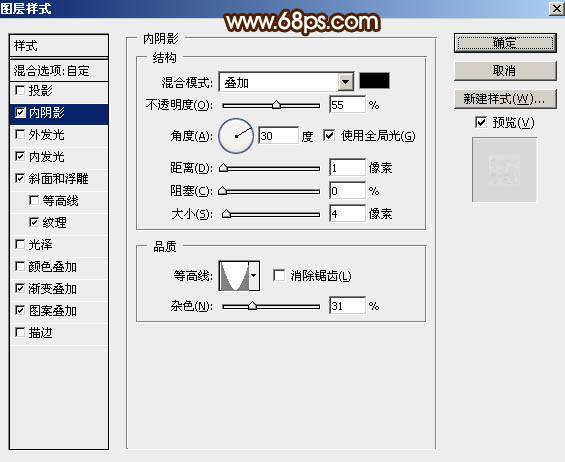
<图16>
内发光:
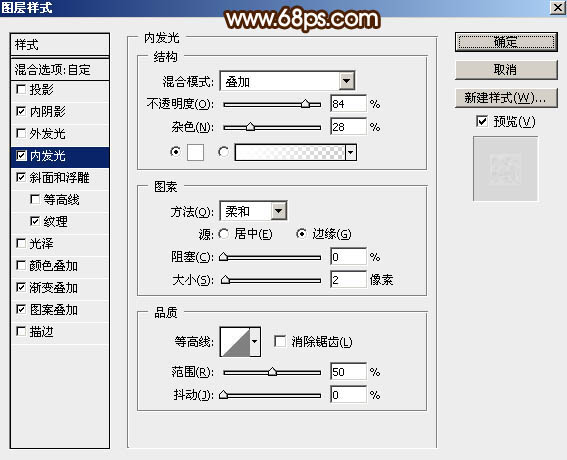
<图17>
斜面和浮雕:
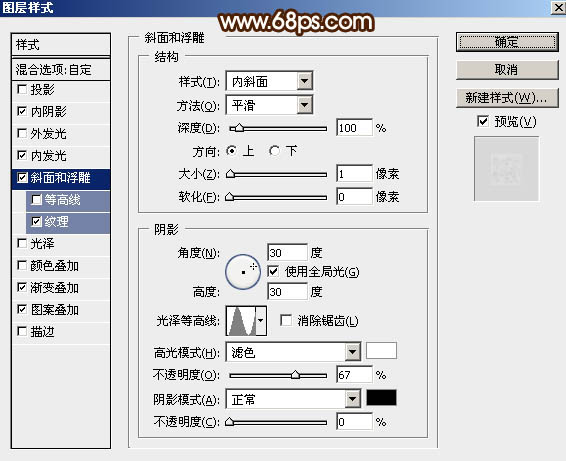
<图18>
纹理:这是PS自带的图案,如果没有可以按照图20所示的方法载入。
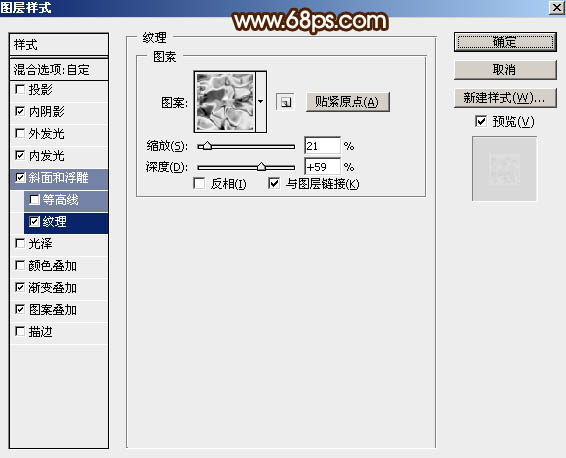
<图19>
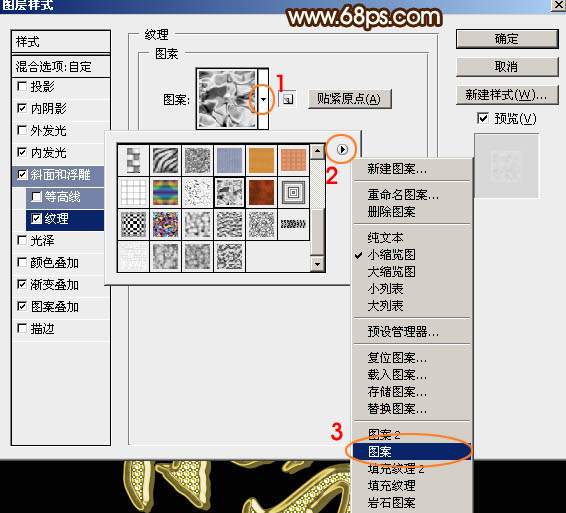
<图20>
渐变叠加:混合模式“滤色”,渐变色设置如图22。
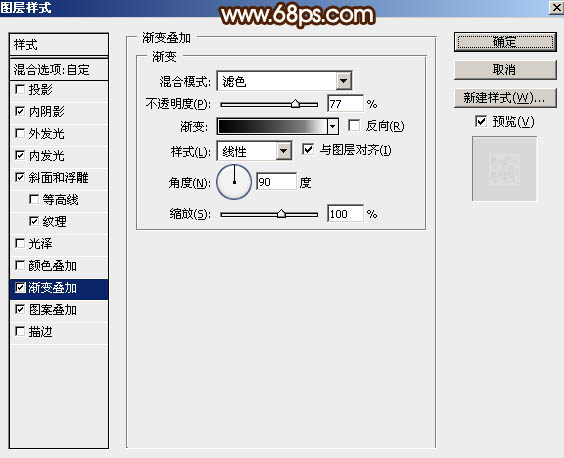
<图21>
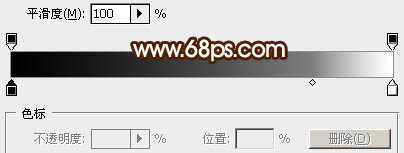
<图22>
图案叠加:混合模式“柔光”,其它设置如下图。
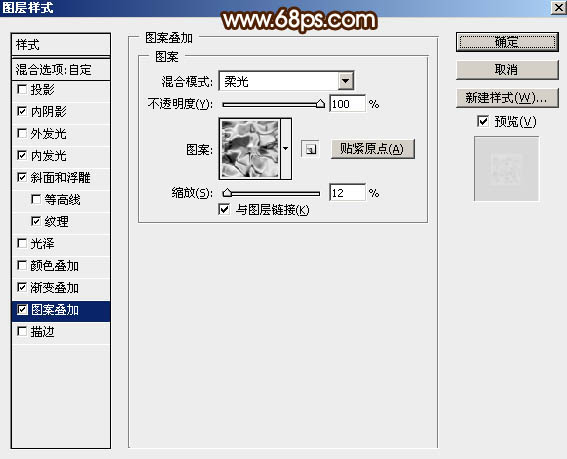
<图23>
9、确定后把不透明度改为:30%,填充改为:0%,效果如下图。

<图24>
10、按Ctrl + J 把当前图层复制一层,同上的方法清除图层样式,如下图。
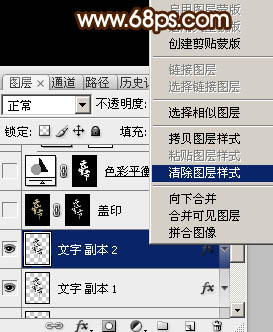
<图25>
11、再给当前图层设置图层样式。
投影:

<图26>
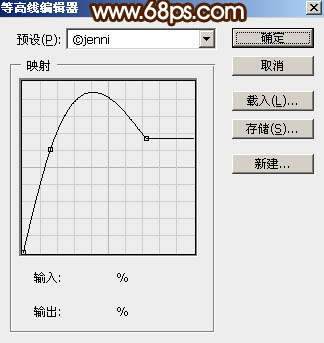
<图27>
斜面和浮雕:样式:浮雕效果,其它设置如图28,光泽等高线设置如图29。
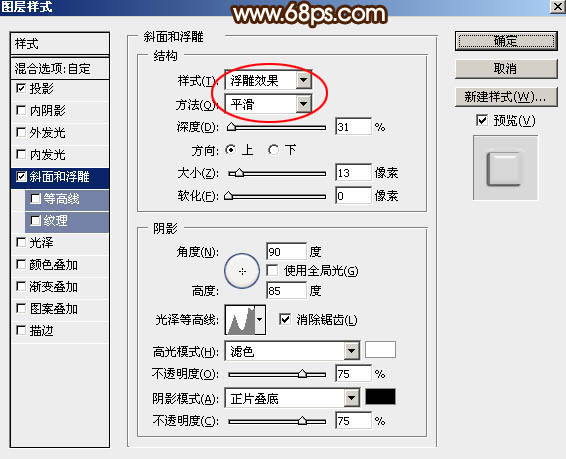
<图28>
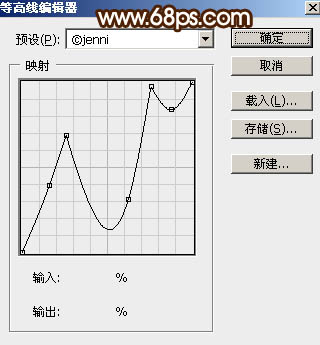
<图29>
12、确定后把填充改为:0%,效果如下图。

<图30>
13、新建一个图层,按Ctrl + Alt + Shift + E 盖印图层。然后选择菜单:滤镜 > 锐化 > USM锐化,参数设置如下图。
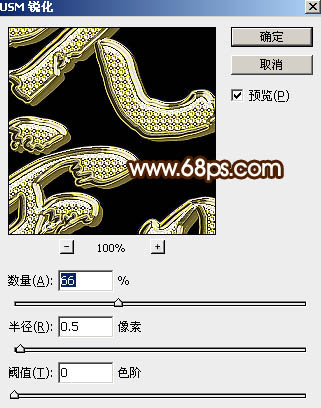
<图31>
14、按Ctrl + 鼠标左键单击图层面板文字缩略图载入文字选区;选择菜单:选择 > 修改 > 收缩,数值为3,确定后给当前图层添加图层蒙版,效果如图33。

<图32>

<图33>
15、调出文字选区,然后创建色彩平衡调整图层,对阴影,中间调,高光进行调整,参数及效果如下图。这一步把文字调成金色。
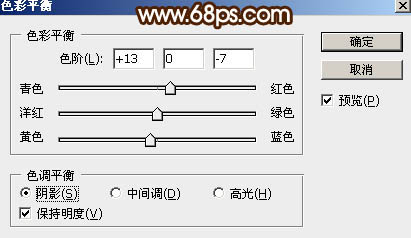
<图34>
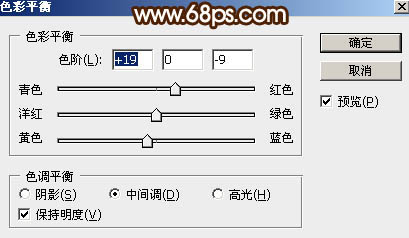
<图35>
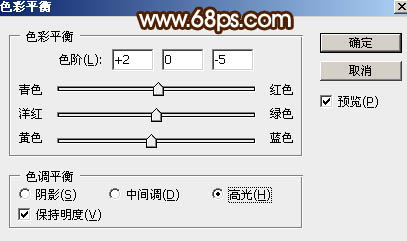
<图36>

<图37>
16、创建曲线调整图层,对RGB,蓝通道进行调整,参数设置如图38,确定后按Ctrl + Alt + G 创建剪切蒙版,效果如图39。
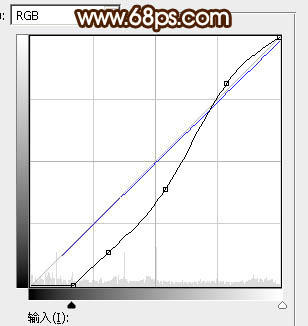
<图38>

<图39>
最后局部装饰一些高光,完成最终效果。

学习 · 提示
相关教程







