图标设计,利用AI设计一枚质感云图标(2)
来源:uifans
作者:treelessing
学习:6763人次
第四步
(Cmd / Ctrl + C复制; Cmd / Ctrl + F向前粘贴)复制云的形状两次,以确保蓝色云层在红 黄层上面。
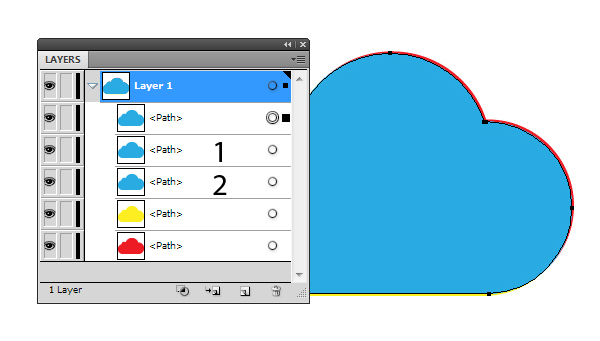
选中蓝、黄 云形状,通过路径选择工具-减去,得到形状组:Red(注意,Bule层-Yellow层=Red层,形状在上方)
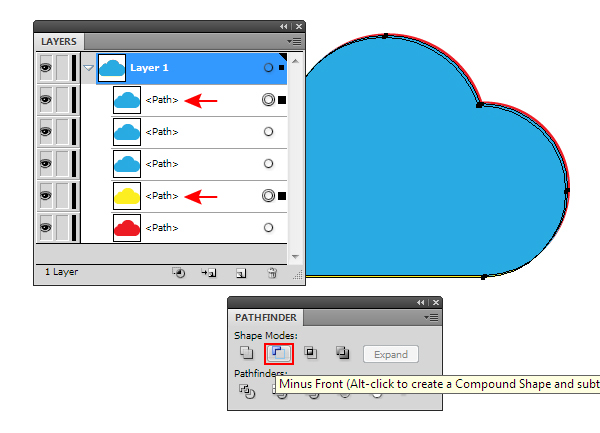
同理,选中蓝、红 云形状,路径选择工具-减去,得到形状组:Yellow(注意,Bule层-Red层=Yellow层,形状在下方)

第五步
使用钢笔工具绘制如下的形状,为方便观察,可先适当调整形状的透明度
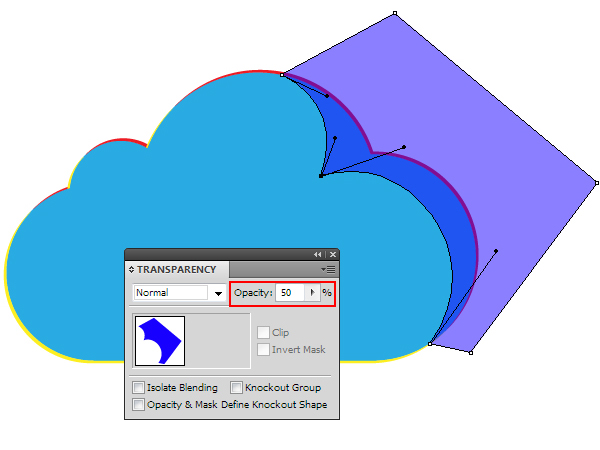
选中上面的Bule云形状,(Cmd / Ctrl + C复制; Cmd / Ctrl + B向后粘贴),确保Bule层在下面,利用路径选择工具-相交,得到深蓝层。
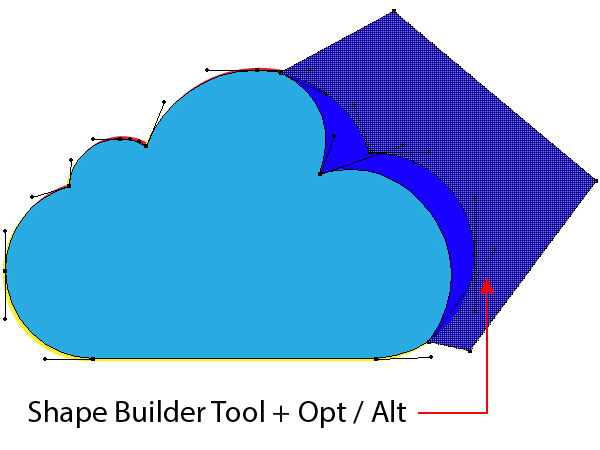
(到这里,基本形状已完成)
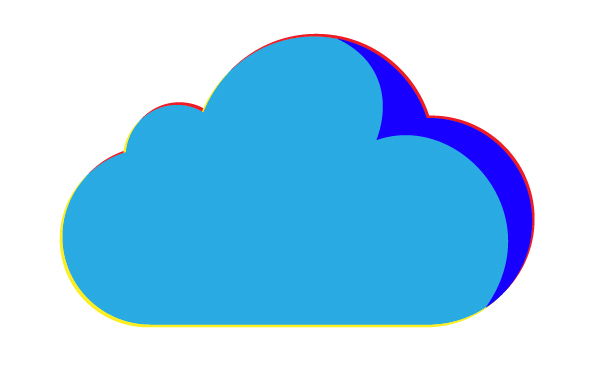
第六步
在云的下面,创建新的矩形背景,通过渐变工具(快捷键M),填充白-灰的径向渐变
(颜色可以通过下面的图片去吸取,文章最后有源文件下载)
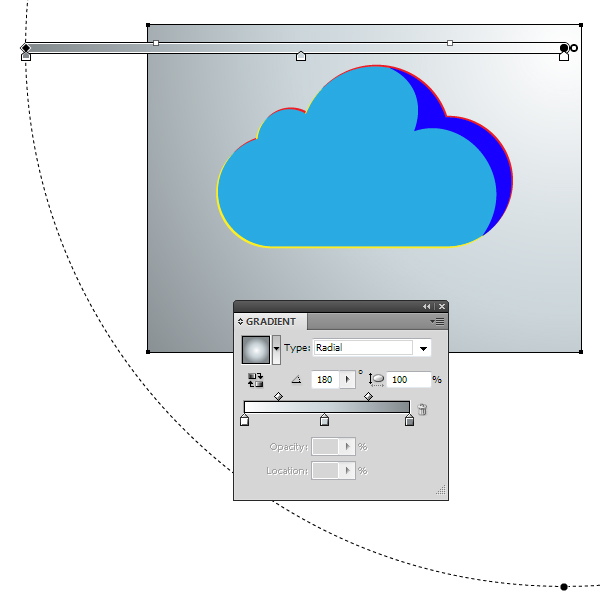
选中云形状Blue层,填充径向渐变颜色,同样,颜色可以通过下面的图片去吸取
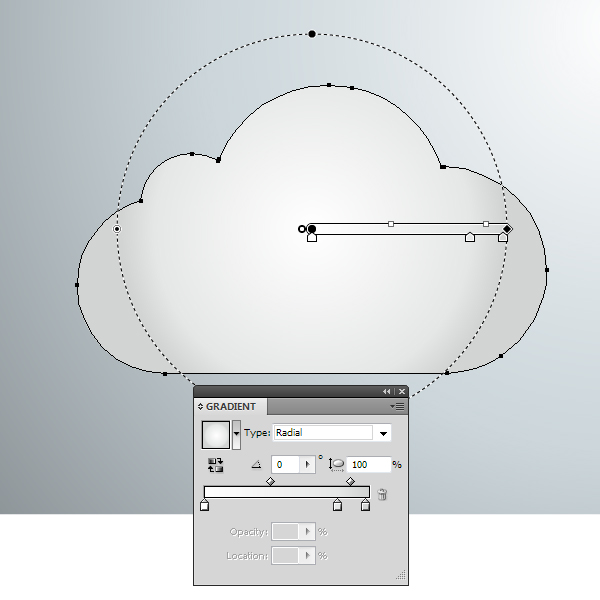
通过 外观-不透明度-混合模式,设置Blue层模式为 柔光。
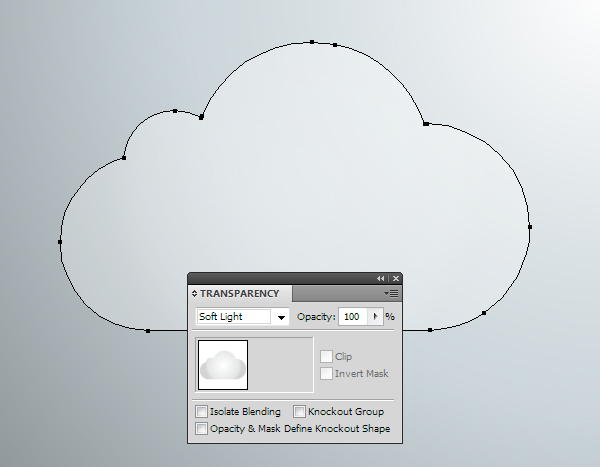
学习 · 提示
相关教程
关注大神微博加入>>
网友求助,请回答!








