花朵字,用PS制作浪漫唯美的玫瑰花文字(2)
来源:站酷
作者:设计软件通
学习:4950人次
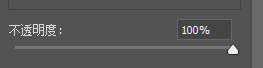
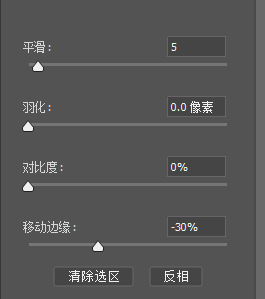
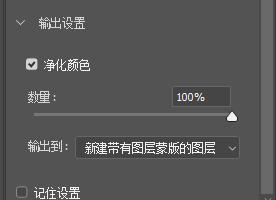
这里就可以根据预览再细致调节一下选区
然后点击确定
4
Ctrl+J复制一个刚才做好的图层
在复制得到的图层上
蒙板的部分右键-应用图层蒙版
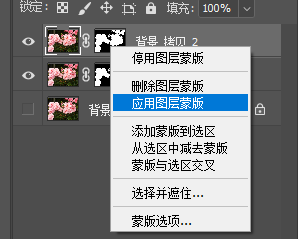
将这个图层重命名为“玫瑰”
后面我们会一直用到它
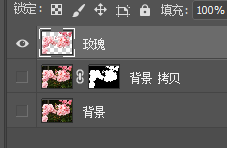
5
这里我们要按Ctrl+N创建一个新的文档
参数如图
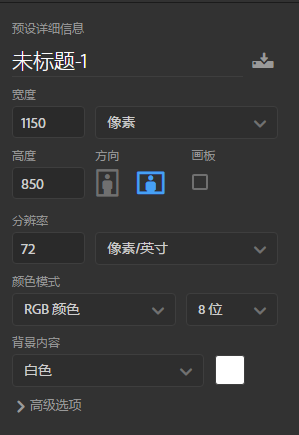
6
添加一个调整图层-渐变
参数如图
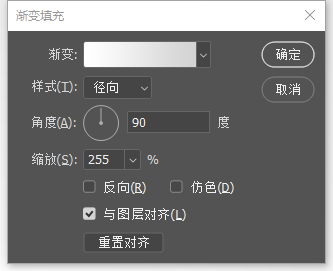
这样你的画面就显得非常高大上了
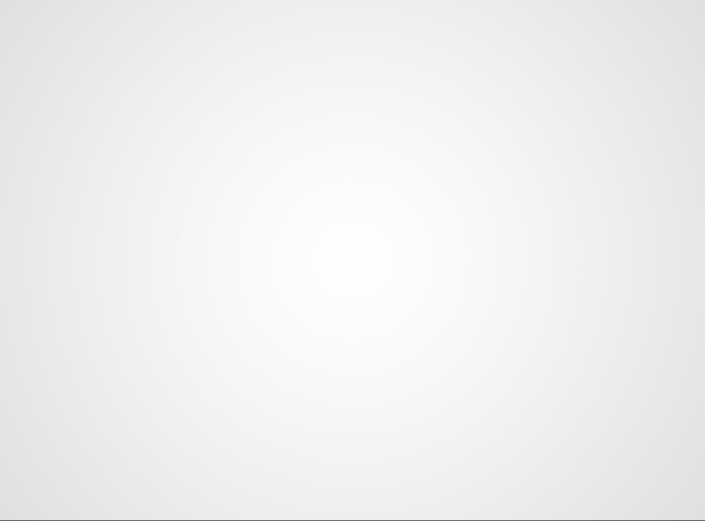
什么?你说没看出不同?
别问,用心去感受
7
添加一个文本
字体选择一个好看的花体英文
尺寸设置的适合画布就行
颜色为#160742
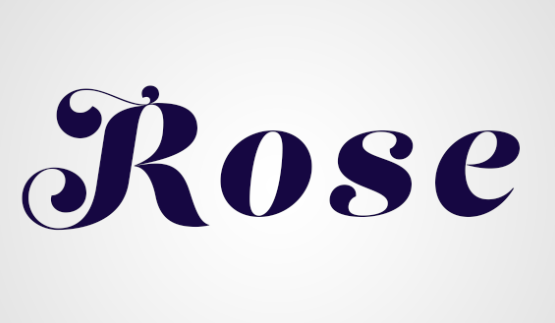
学习 · 提示
相关教程
关注大神微博加入>>
网友求助,请回答!







