花朵字,用PS制作浪漫唯美的玫瑰花文字(7)
本篇教程通过PS制作浪漫唯美的玫瑰花文字,整个教程比较简单,通过玫瑰花的素材和喜欢的字体进行设计即可,格调比较浪漫,新接触PS的同学也可以尝试着做一下,相信你可以做的更好,具体教程我们还是通过详细步骤来学习一下吧,亲自动手会收获更多噢,学习就要一直练习,在学习中找经验。
效果图:
操作步骤:
1
首先打开一张非常好抠的素材图
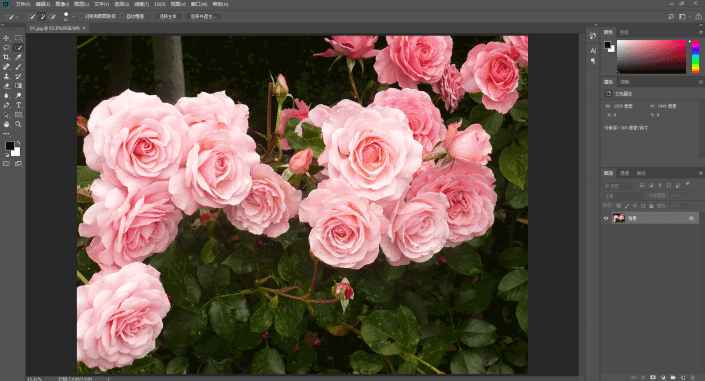
2
从中把花的部分全都抠出来
这里建议使用快速选择工具
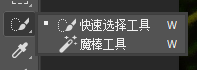
3
选择完毕后点击选择并遮住
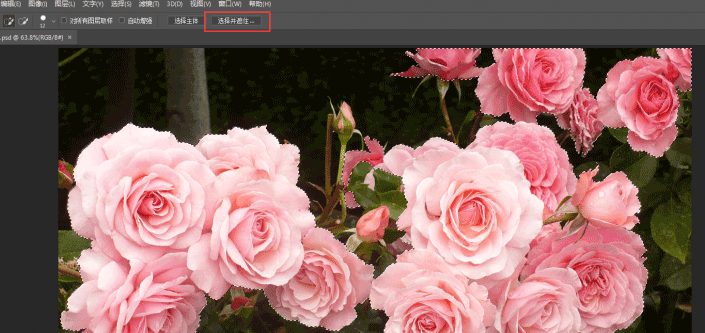
右边的参数设置如图
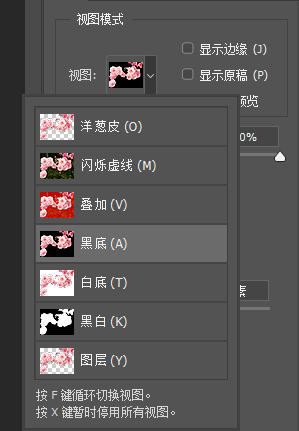
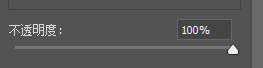
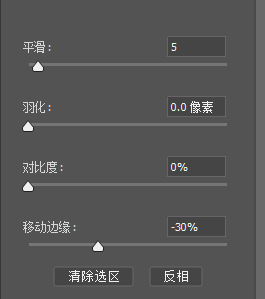
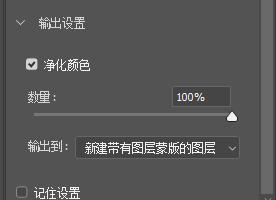
这里就可以根据预览再细致调节一下选区
然后点击确定
4
Ctrl+J复制一个刚才做好的图层
在复制得到的图层上
蒙板的部分右键-应用图层蒙版
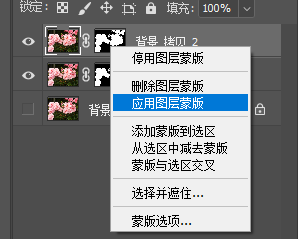
将这个图层重命名为“玫瑰”
后面我们会一直用到它
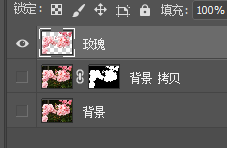
5
这里我们要按Ctrl+N创建一个新的文档
参数如图
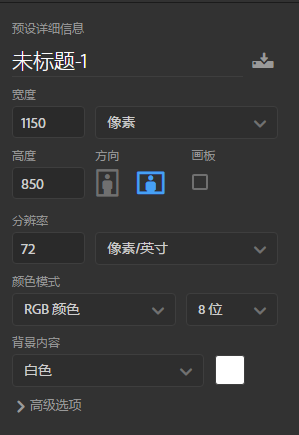
6
添加一个调整图层-渐变
参数如图
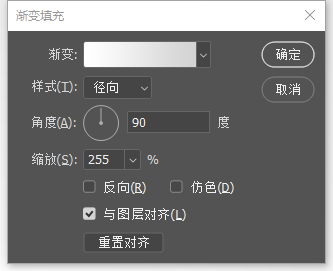
这样你的画面就显得非常高大上了
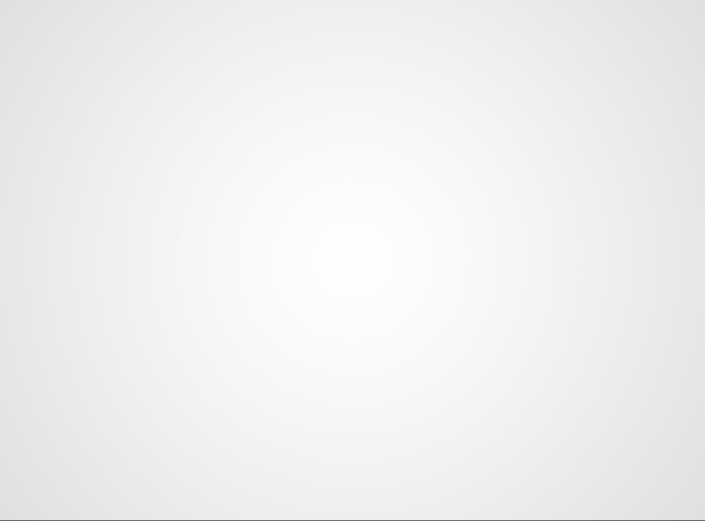
什么?你说没看出不同?
别问,用心去感受
7
添加一个文本
字体选择一个好看的花体英文
尺寸设置的适合画布就行
颜色为#160742
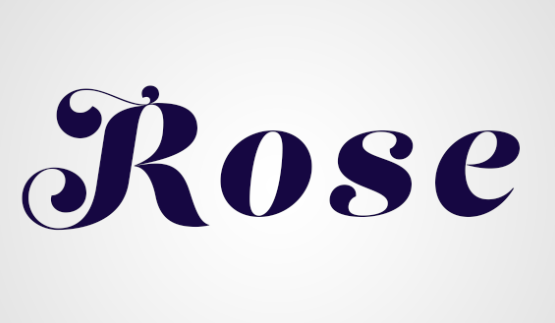
8
将刚才抠出来的玫瑰图复制过来
调整至合适的大小
并放置在最顶层
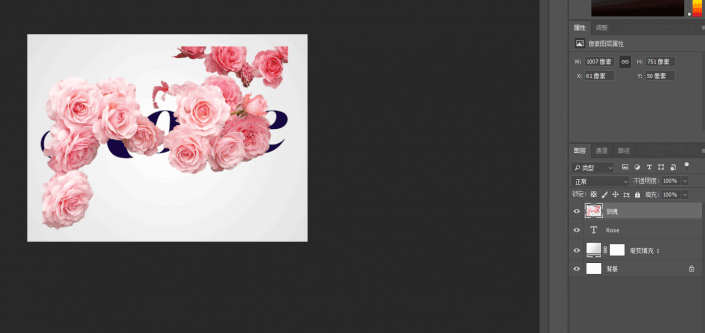
9
右键玫瑰图层-转换为智能对象
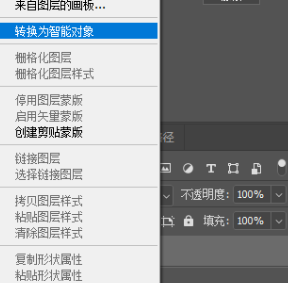
再次右击玫瑰图层-创建剪贴蒙版

10
选中玫瑰图层
点击图像-调整-可选颜色
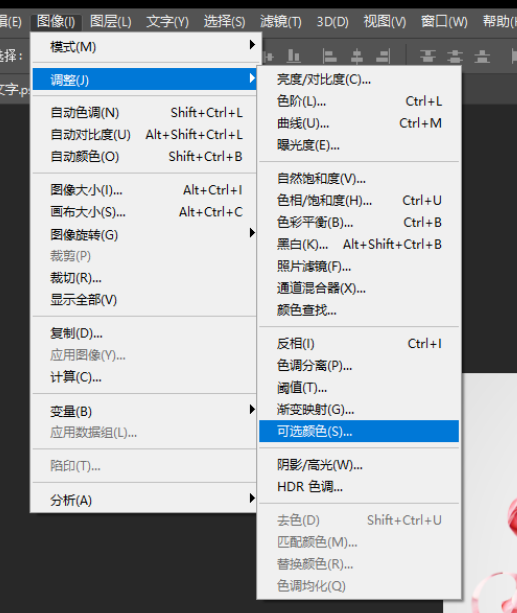
做如下设置
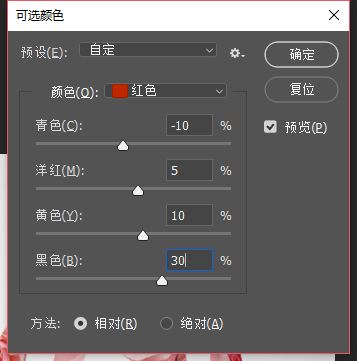
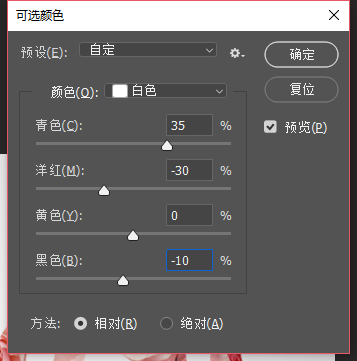
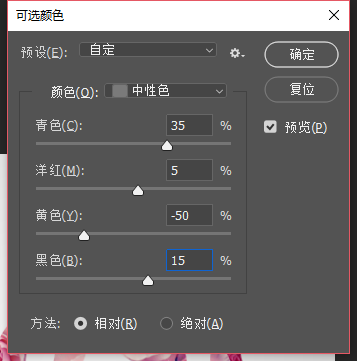
11
点击图像-调整-色阶
参数还是如图
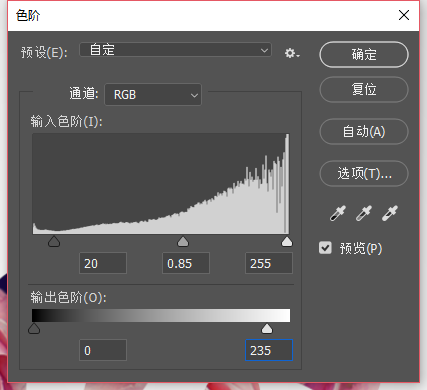
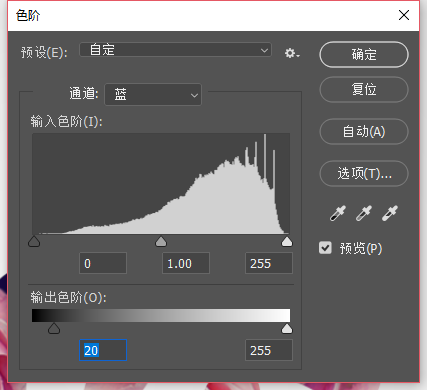
这里花的图案与字的颜色就更加融洽了
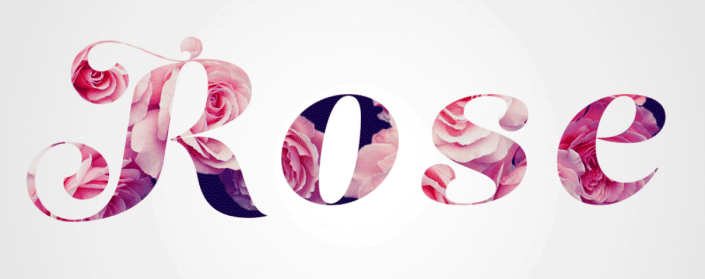
12
这里我们把目前做好的东西放一放
打开一张正面的玫瑰花图片
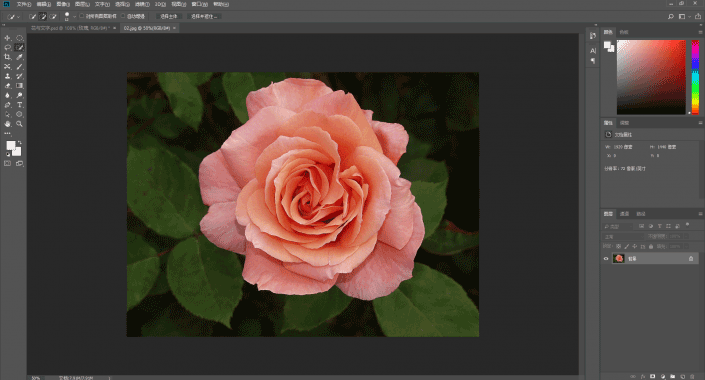
然后将它抠出来
方法与最开始是相同的
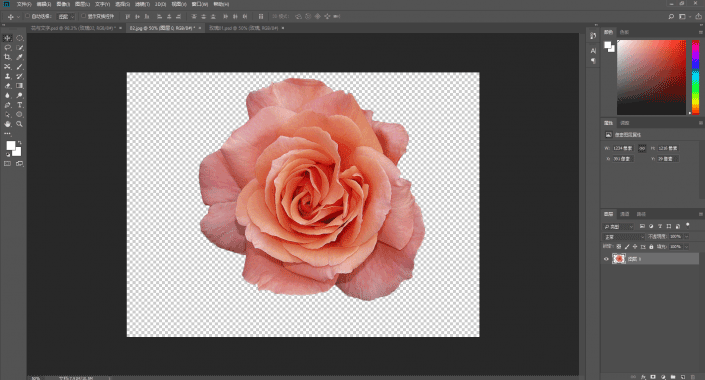
13
别急转换为智能对象
还记得最开始抠出的那片玫瑰吗
这里我们选中刚刚抠出的玫瑰
点击图层-调整-匹配颜色
做如图设置
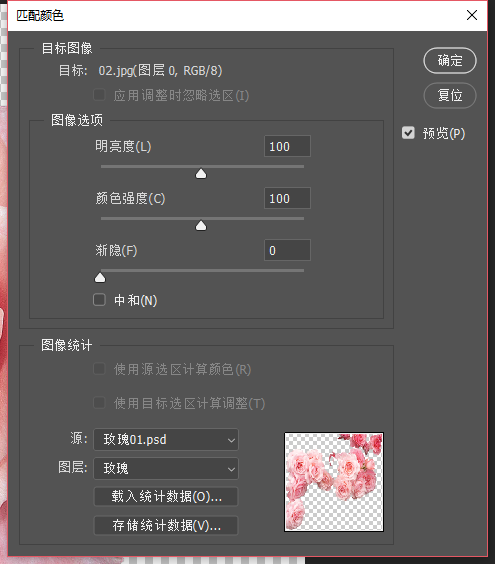
这里要保证最开始抠的那一片玫瑰处于打开状态
这样才能选中他作为颜色匹配的源
匹配好之后
这个玫瑰的颜色就更加靠近我们的整体风格了

14
这里小编又扣了一张不同角度的玫瑰
也做了一样的操作
将两个新的玫瑰都放进了文字那个文档
15
将两个玫瑰转换为智能图层之后
调整到合适大小放置在合适位置
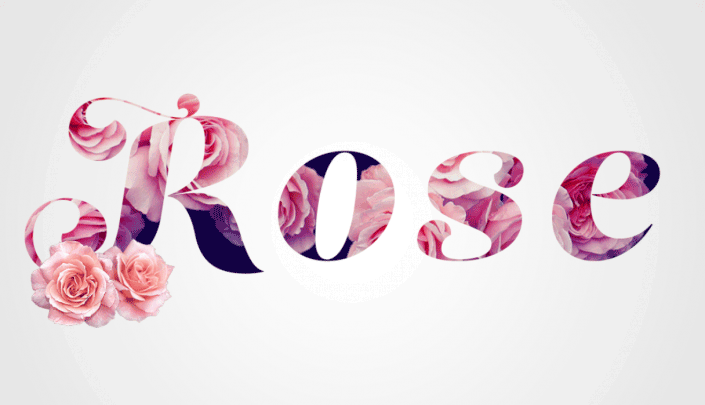
明显还是有区别的
16
先按住Alt键
再用鼠标左键把图中图标拖动到上个图层
这个操作能为上面的图层
也添加所有之前设置的调整
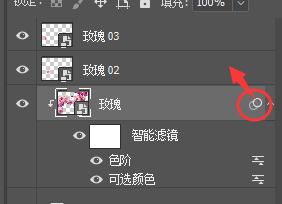
这样新加入的玫瑰颜色效果就与整体更加匹配了
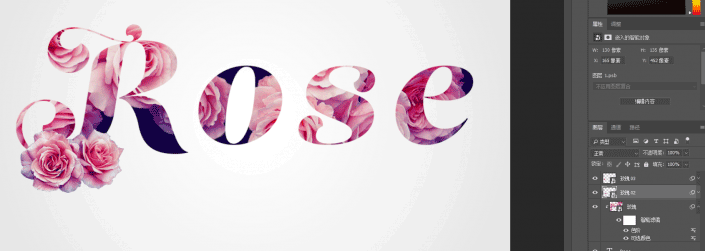
17
最后一步
在最上方添加一个渐变映射
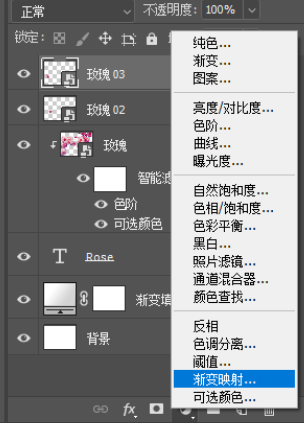
渐变参数分别为
0%-#5d4e7c
50%#8d6385
100%-#cd9a90
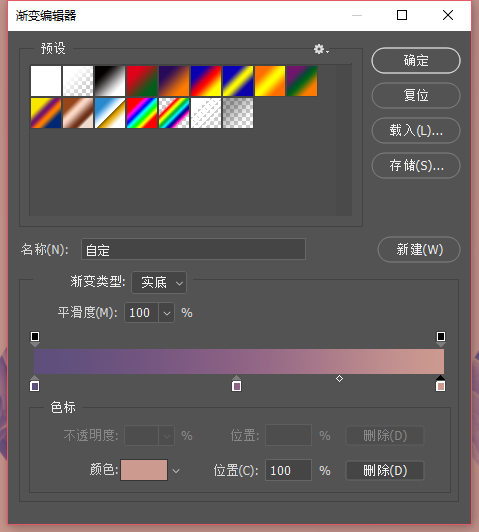
18
将反向打勾
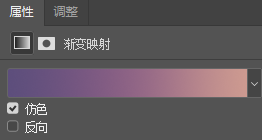
将图层的混合模式设置为柔光
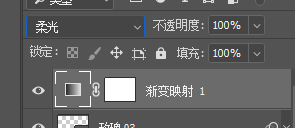
完成:

www.16xx8.com
清新、文艺的感觉,是现在流行的一种审美,相信同学们已经在动手制作了,一起学习吧。
学习 · 提示
相关教程









