花朵字,用PS制作浪漫唯美的玫瑰花文字(5)
来源:站酷
作者:设计软件通
学习:4950人次
13
别急转换为智能对象
还记得最开始抠出的那片玫瑰吗
这里我们选中刚刚抠出的玫瑰
点击图层-调整-匹配颜色
做如图设置
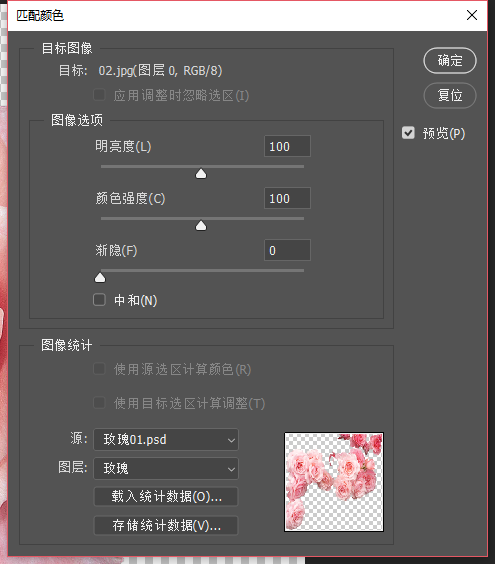
这里要保证最开始抠的那一片玫瑰处于打开状态
这样才能选中他作为颜色匹配的源
匹配好之后
这个玫瑰的颜色就更加靠近我们的整体风格了

14
这里小编又扣了一张不同角度的玫瑰
也做了一样的操作
将两个新的玫瑰都放进了文字那个文档
15
将两个玫瑰转换为智能图层之后
调整到合适大小放置在合适位置
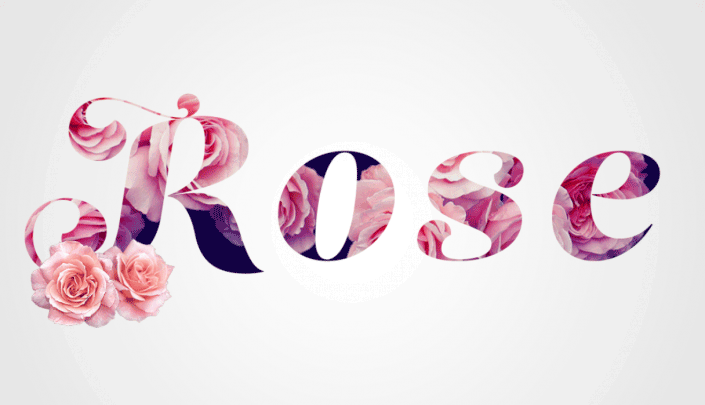
明显还是有区别的
16
先按住Alt键
再用鼠标左键把图中图标拖动到上个图层
这个操作能为上面的图层
也添加所有之前设置的调整
学习 · 提示
- 一定要打开PS,跟着教程做一遍,做完的图到这交作业:提交作业
- 建议练习时,大家自己找素材,尽量不要用教程提供的素材。
- 教程有看不懂的地方,可以到论坛发帖提问:新手求助
- 加官方微信,随时随地,想学就能学:ps_bbs,或扫右侧二维码!
- 关注我们学更多,每天都有新教程:新浪微博 抖音视频 微信小程序