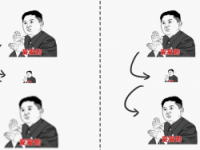ps无缝重复图案的制作和使用方法(2)
来源:PS学堂
作者:太妮翻译
学习:75467人次
第三步:在文件的中心画个图形:
在photoshop里你可以画很复杂的图形,当然也可以画很简单的:一个点或是一个圆,我们从最简单的入手。 让我们来画个圆。选取“椭圆选择工具”,
在文件中心点,同时按住shift和alt键向外拖画出一个小的正圆。(见下图8)

第四步:用黑色填充小圆:(见下图) 然后按ctrl+D取消选择。
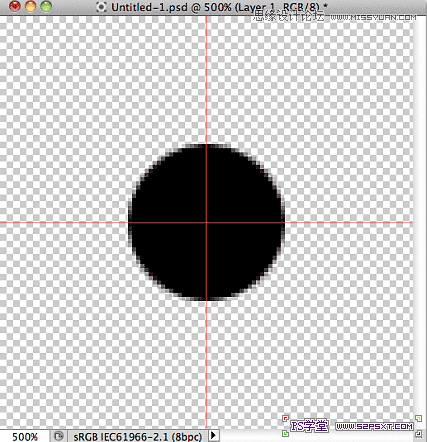
第五步:复制图层:
我们的文件中心已经有一个小黑圆了,这样就已经可以把它存贮为图案了。但我们最好把它做的更有趣些。那么,首先要复制一个图层,执行“图层→
通过拷贝的图层”或者用快捷键ctrl+J。(见下图10)
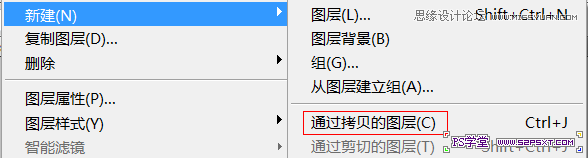
在工作区的图像里看不到什么变化,但是图层面板上,我们看到复制出的图层: 图层1副本。(见下图)
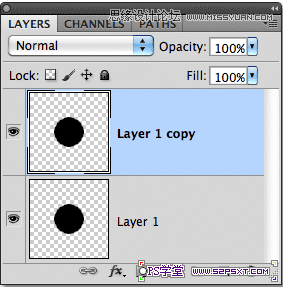
第六步:使用“位移”滤镜:
我们现在制作的这样文件叫着图案的瓦板/片段(tile)文件, 当你设计制作循环的图案片段(tile)时,
经常要用到的就是“位移”滤镜。所以执行“滤镜→其它→位移”(见下图)

在弹出的对话框里填上如图的参数(见下图)

点确定关闭对话框。我们得到如下的图形(见下图14)
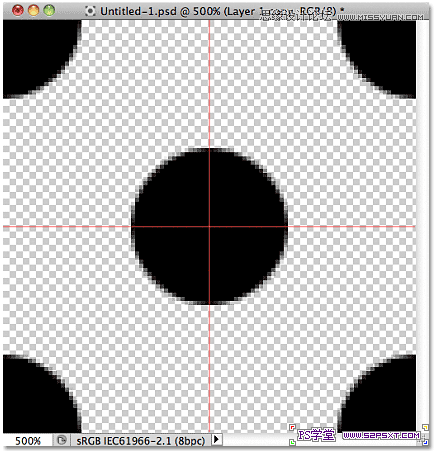
学习 · 提示
相关教程
关注大神微博加入>>
网友求助,请回答!