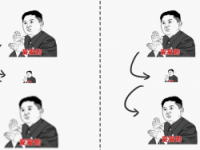ps无缝重复图案的制作和使用方法(3)
来源:PS学堂
作者:太妮翻译
学习:75467人次
第七步:把片段文件定义为图案:
执行“编辑→定义图案”,(见下图15-1)
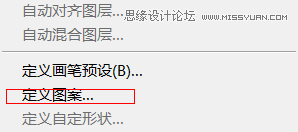
在弹出的对话框里要你给这新图案起个文件名,这理我取名叫“圆(100*100)”(你也可以不取名,PS会为你起个名字的)(见下图)

现在我们来看看新图案的应用效果。
第八步:新建一个文件:
我们已经创建了一个叫“圆”新图案,这意味着可以用它来填充整个图层。让我们新建一个文件。在“新建文件”对话框里,填上如图的数据:(见下图)
我们建起了一个1000像素*1000像素的RGB、白色的新文件(见下图)
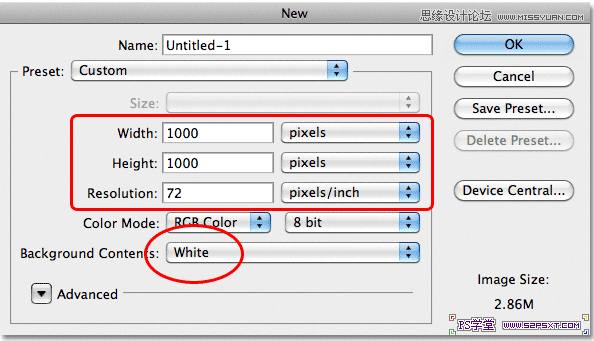
第九步:新建一层
我们是可以直接用我们的新图案填充新文件的,但是为了我们下节课即将学习到怎样给图案填加颜色和添加渐变。最好把它放在它自己的独立层上
我现在在这文件上新建一层。(见下图)
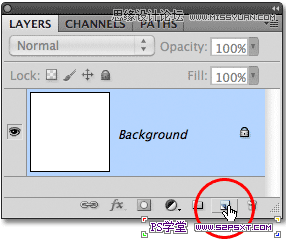
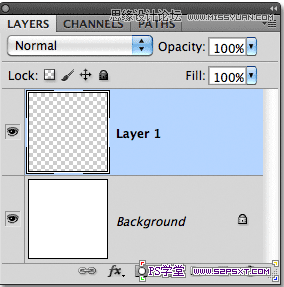
第十步:用新图案填充新建的图层:
执行“编辑→填充”或者用快捷键:shift+F5,在弹出的对话框里选择“图案”(见下图23)

这会展开图案选择器,里面的小缩略图都是我们当前可选的图案。你可看到我们刚才做的“圆”也在里面(最后的那个)(见下图)选上它,点确定,关闭对话框。
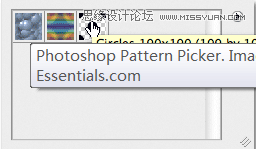
这时我们的新层上已经填充了“圆”的图案,PS按需求重复地使用图案直到把整个图层布满(见下图)。
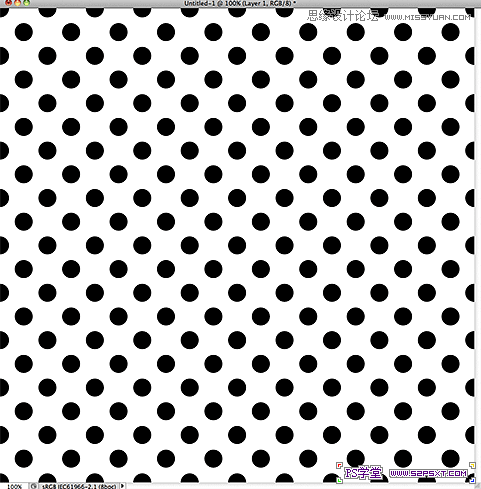
好啦,这节课我们学完了,小小的圆图案也并不很起眼,但是我们学的是制作方法,自己制作图案就是要先构思图案的片段(tile),制作出来后把它存贮为图案,再用它填充整个图层。
下节课我们将学习怎样给图案填加颜色和添加渐变。
学习 · 提示
相关教程
关注大神微博加入>>
网友求助,请回答!