photoshop图标制作:时钟(2)
来源:未知
作者:空来风
学习:1288人次
继续设计图层样式,选择“斜面和浮雕”,参数参照下图(这里的inner bevel是内斜面,screen和multiply分别是“滤色”和“正片叠底”):
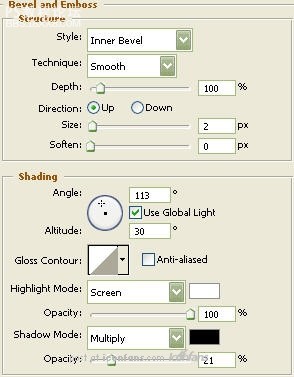
Step7 步骤7
Now click on "Gradient Overlay".设置“渐变叠加”,如图:
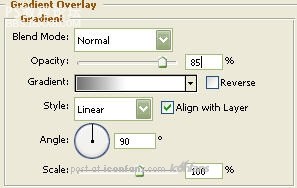
Step8 步骤8
渐变叠加的各色标色值如图:

Step9 步骤9
You should now have the below image.
现在呢,你应该能得到下图效果了~

, Step10 步骤10
Now right click the "Blue Circle" layer and select, "Blending Options...". Now click on "Inner Shadow".
现在来给“蓝色正圆”设置图层样式,依然是双击图层弹出图层样式设置,我们先来设置“内阴影”。参数参考下图(在这里,Color Dodge是“颜色减淡”):
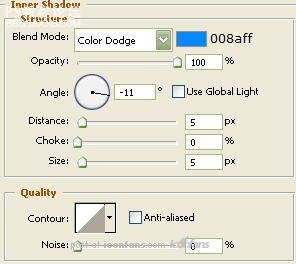
Step11 步骤11
Now click on "Satin".现在设置“光泽”,参数调整如下图:
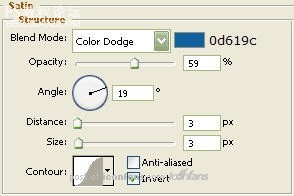
Step12 步骤12
Now click on "Gradient Overlay".这里又要设置“渐变叠加”了哦,参数如图:
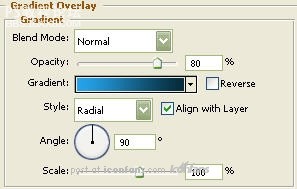
Step13 步骤13
渐变叠加中,色标的色值如下图:

Step14 步骤14
You should now have the below image.做完以上这些设置之后,你现在应该得到下图所示效果了^_^

Step15 步骤15
Now select the "Rounded Rectangle Tool".
现在选择“圆角矩形工具”
Draw a rectangle as illustrated below with a radius of 3 pixels using the color 3f84e2. Name this layer "Bell".
画一个半径为3像素的圆角矩形,颜色色值为“3f84e2",命名这个图层为“铃”。(fairy插嘴:这个图层就是时钟顶部的两个小耳朵的雏形啦,所以大小大家要自己衡量一下哦~)

Step16 步骤16
Now right click the "Bell" layer and select, "Blending Options...". Now click on "Drop Shadow".
现在我们要给这个“铃”的图层设置图层样式啦~,首先设置“投影”,参数参考下图:
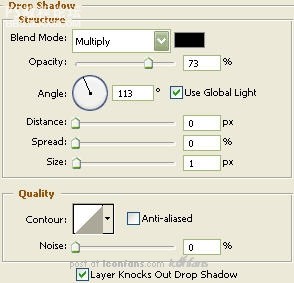
Step17 步骤17
Now click on "Inner Shadow".现在设置一下“内阴影”,参数如图:
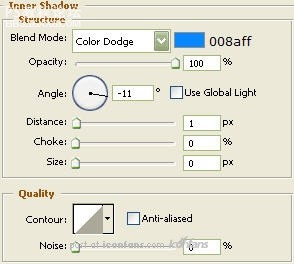
Step18 步骤18
学习 · 提示
相关教程
关注大神微博加入>>
网友求助,请回答!







