3DMAX做橱柜的基础教程
本教程讲解的是关于用一个橱柜的基础教程,详细的讲解了覆盖建模、材质、灯光、渲染等操作。

这篇教程是针对有一点或完全没有经验的3ds max用户的,然而,我假定你对计算机和常识有一般的了解。我使用3ds max r4。这篇教程将覆盖:建立和放置多边形,编辑网格物体,各种基本编辑器,贴图,灯光和渲染。
我们将做一个橱柜,最后效果是下图。

I.操作视图
这些位于3ds max窗口的右下角。
1.缩放按钮。此外你也可以使用鼠标滚轮实现。
2. 最大化显示。它将所有物体一最大化显示在视图中。
3.在你所在的平面平移。
4.旋转透视视图。
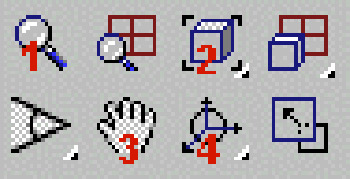
1、建模—主体
首先,开启3ds max并复位场景(File -> Reset)。按下2开启工具栏(译注:因原作者使用v4.0 ,以后版本操作上可能有所区别)

在建立物体工具条点击box(第一个按钮),在透视视图建立一个任意尺寸的box,稍后来修改它。现在你肯定想找到属性栏(它通常在右手边)。选择box然后跟着做。点击修改栏(modify),这是修改器或属性栏。现在你应该看到下面的。改变值跟下面一样。
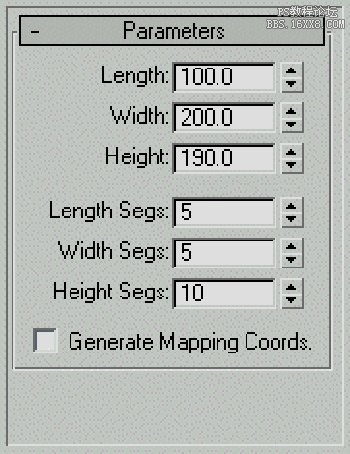
确认box被选择,按下选择并移动键,右键单击它,弹出浮动框。改变值和所示一样。
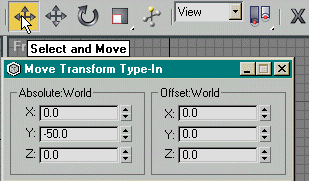
如果你没有在透视视图看到box,使用鼠标滚轮或右下角的视图工具缩放它。如下图所示。注:颜色可能不一样,但没任何影响。
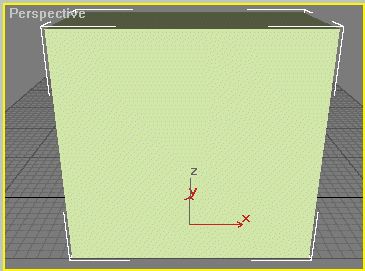
2、建模—顶部
建立另一个box,位置和属性如下,成功建立后你将看到如下图。

设置如图。
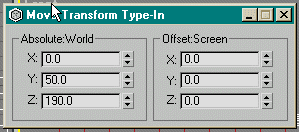
效果如图。

选择上面的box,添加edit mesh编辑器,打开次物体级,选择点级别(如下图) 。
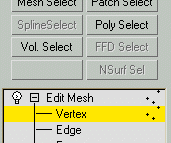
现在到工具栏选择缩放按钮。下面的GIF动画演示如何进行点操作。
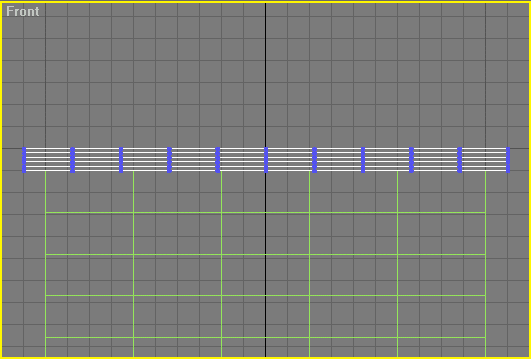
学习 · 提示
相关教程



