3DMAX做橱柜的基础教程(3)
按1号按钮,将打开右边的窗口。这或许是你在初学的时候用的最多的。Assign Material to Selection2号按钮:一旦你有了好的贴图并选择了物体,你可以指定材质给选定的物体。Put to library3号按钮保持材质到材质库。Show map in viewport
4号按钮使得材质在透视视图可见。5号按钮切换你使用材质的类型。比如:standard、raytrace、shellac或composite。本教程不会如此深入,但是我鼓励你自己掌握它。6号按钮在你使用透明时添加一个背景给材质球。
2、定制贴图并指定到场景
首先,按下5号按钮切换到raytrace,按这个按钮。
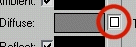
当出现Browse From,选择从材质库并卷动到最下面,你看到材质并双击。

按向上的箭头回到材质主属性窗口。

找到这个按钮并点击。

在材质库中选。

贴图如下。
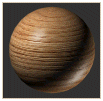
现在回到场景中并选择:主体、顶部和3个抽屉,在材质编辑器中点Assign Material to Selection(2号)和Show map in Viewport(4号),现在看起来应该是这样。
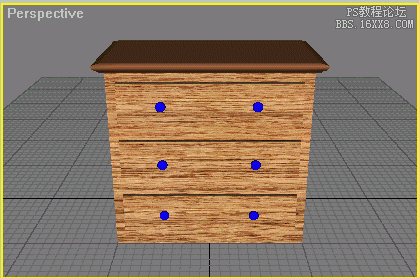
3、适合贴图:UVW Map
选择主体,进入编辑栏。在编辑器列表中选UVW Map,改变值如下,主体设置。
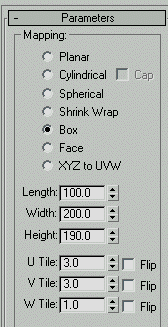
顶部设置,如图。
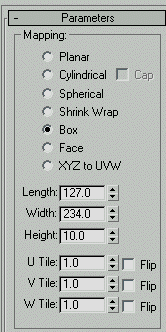
抽屉不需要UVW Map。拉手贴图,打开材质编辑器,选一个空白材质球。
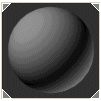
打开材质浏览器,进到材质库,找到Metal_Dark_Gold双击,回到材质编辑器,打开maps栏。

取消勾选reflection框。回到主卷展栏,点击diffuse后得色块,你可以改变为你想要得颜色。我选了漂亮的白色。然后你可以随意调glossiness和specular值。结束后选择拉手将材质指定给它。
第三部分—灯光
1、熟悉灯光
首先我将不在这个部分上给你太多的明确的指示。我想要你学习实验。总共有6种不同的灯光,我不准备谈及日光系统,这将在另外的时间推出。我们将在场景中使用2盏点光源。
2、场景中的灯光
在顶部的工具条点击omni。我们使用点光源因为它能给场景提供很好的全局光。置如下的两盏灯。点光源1在橱柜的左后上方。点光源2在稍微靠左的上前方。

这样放置点光1的原因是在橱柜顶部要得到很好的光辉。如果我们不放点光源2,前面将全是阴影。现在看一下点光源1的属性,我把改变的都圈出来了。
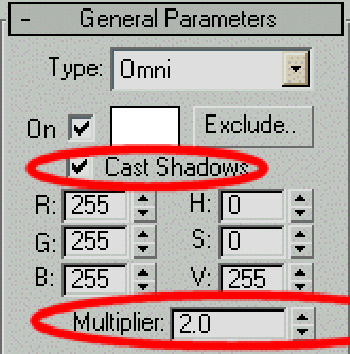
从上到下,这些属性表达的是:这是泛光灯,它发射白光,它产生阴影,它的光能为200%(或者增倍为2)。

第四部分-渲染
1、熟悉渲染窗口
在主工具栏,点击打开渲染窗按钮。
让我们从time output开始。你最常用的3个是single、Active Time Segment (ATS)和Range。single用于除动画外的所有情况。ATS用于你所做的全部动画。当你只想渲染动画的一部分时使用range。下一栏是output size。它表示你想要的动画或画面的尺寸。不需要太多的解释。
今天我们最后要做的事是保存你的文件。你只需点击[Files...] 按钮并指定一个文件名和后缀。
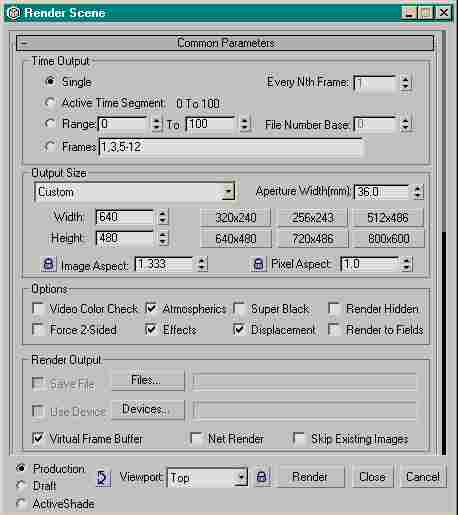
剩下就没什么可做的了。你只需在透视视图摆好橱柜。确认透视视图高亮,点击渲染场景,指定一个文件名和尺寸。卷动到底部点击render。你将得到一下结果。这取决于你的透视位置。

学习 · 提示
相关教程



