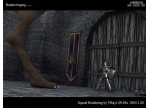3Dmax低模制作动画完整实例(一)
本教程讲述了用max低模制作动画的完整教程,包括开始的构思,制作思路等。

人体教程系列一:头部建模1。
尽管我自己的这个教程比较基础,但是我还是假设你有一定的max的基础知识,我会尽可能的写出我自己的所有东西以满足那些刚刚跨入这个3d行业潮流的人。但是我仍然不能保证能够覆盖所有的知识点,所以祝大家好运并且希望对大家有所帮助。对于一些人来说这个教程的确有些的枯燥无味,甚至有些冗长(因为我知道我牵扯的东西太多了),但是有时这样会让你掌握到一些以前遗漏的,甚至一些比较难的知识点。这些就是我要跟读者朋友们说的,如果你看这个教程的时候情况变的越来越糟,ok撇开他,关注别的。
Ok。下面开始我们的教程。
我将在后面的教程中以我自己的头像作为角色建模的参考。以下是我自己的文件夹结构,目的是为了使我自己的教程进行的有条有理,并且在我任何需要他的时候我可以轻松的找到它。顺便说一下我的角色叫做Weaver。
Weaver:
-Anims(注释:当你做动画的时候有时需要单独保存一些动画文件)
-Hl2(注释:存放用来输出到half life 2的文件)
-Maps(放所有的最终的材质)
-Misc(一些零碎材料和其他的)
-Reference(存放所有素材材质,图片和受绘图等)
-Renders(过程中间的和最终的渲染图)
-UT2004(用来存放输出到ut2004的文件)
OK,用你手头上的一个图片作为参考并且打开max,这是真正的旅程的开始。
参考图可以是一个合成起来的图片或者是单个的一个图片,因为我们要把他作为材质贴到一个平面上。我将要用一个跟这个差不多的图片,正视图和侧视图之间的距离不同目的是让他们不重叠。

我更喜欢用最大化的视图,因为他比四个视图一起的更能让我们看的清楚我们的角色。选择前视图并用右下角的最大化按钮让他达到最大化。
建立一个plane(可以以任何的尺寸),将这个plane填充满整个示图,确定平面的坐标中心是(0.0.0),并且确定每个坐标轴上的片段数都是一。
然后就是给他添加贴图坐标了。进入修改面板在下拉菜单中选择uvw map。这就给了平面一个贴图坐标,我们要给这个平面一个和他尺寸一样的贴图,我们要做的就是匹配我们的参考图片到平面。在贴图坐标修改器的底端选择bitmap fit,然后选择你的前视图图片。
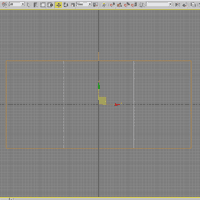
到材质编辑器(m)并且选择一个新的材质,展开他的卷栏来编辑漫反射元素(或者按临近漫反射颜色的空白按钮)并且选择bitmap作为他的shader。选择你的前参考图片,打开。并且按在视图中显示贴图的按钮。选择你的第一个平面并且把材质赋予他。关闭材质编辑器。
按F3改变视图的显示模式,从原来的线框显示到实体显示模式,现在你可以看到平面上的图片如图所示。如果你的贴图没有在正确的位置,点击贴图坐标修改器通过移动,旋转,缩放贴图的gizmo来适配我们的平面物体。
如果贴图的质量降低了从而影响我们制作过程的话,我们可以到customize/preferences然后选择viewports(视图)标签。在底端你可以看到configure driver,选择这个以后弹出一个窗口此时你选择Download Texture Size并且点亮他,图片就会变的清晰一些了。如果你要是重新启动max的话,这个设置将要失效,所以你必须重新设置他。重复上面的做法再把其他的视图搞定。移动平面到跟我做的相似就差不多了,这样就可以以图片作为参考图作图了。
右键点击平面到达他们的属性,取消Show Frozen in Grey button,然后选择冻结选项把它冻结。这样就把参考图片弄好了,马上开始建立模型。

选择前视图,确认它是光滑+高光显示模式,因此你可以看到参考图并且从0点处向你要建立模型的方向建立一个plane。然后将他转变为poly。然后按alt+x,这样你的选择的物体将以半透明的方式显示,然后按f4这样就可以以边的方式显示。这是进行下面的模型建立的基础或者说是陪衬,只有了他后面的建立模型才得以进行下去。有许多的方法可以开始建这样的模型,我是以一个平面开始一步一步完成的,也有很多人从一个盒子(BOX)开始,这个方法从一开始就是进行三维的操作,然后再根据模型的外部轮廓重新定义基本的形状。就我个人而言从plane开始的方法更适合建立低模,因为我每个面都去修改,所以说建模比较慢但是更好控制。

然后继续plane,用edit poly工具。这些工具具有很好的创造能力,他可以允许你按照你自己的想法然后继续plane,用edit poly工具。这些工具具有很好的创造能力,他可以允许你按照你自己的想法随心所欲的建立你的角色。我不能对、poly工具所有的方法面面俱到但是我可以讲主要的方法。
首先,也是最重要的就是-边编辑-工具,用它的时候我按住shift,移动,可以创造很多的多边形。在这个例子中我们要做的就是跟着面的移动目的是得到我们想要的最终的效果。我的这个角色用了大约3500个面,更好的我想大约3000个面就可以搞定了。随心所欲的建立你的角色。我不能对、poly工具所有的方法面面俱到但是我可以讲主要的方法。
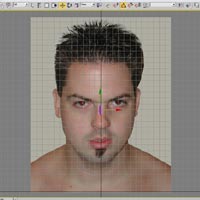
学习 · 提示
相关教程