本教程详细的介绍了用3d max制作电话机建模的过程,学习本教程有助于广大爱好者进一步了解3d max的一些功能。
首先看一下效果图。

1、建立plane并转为poly。
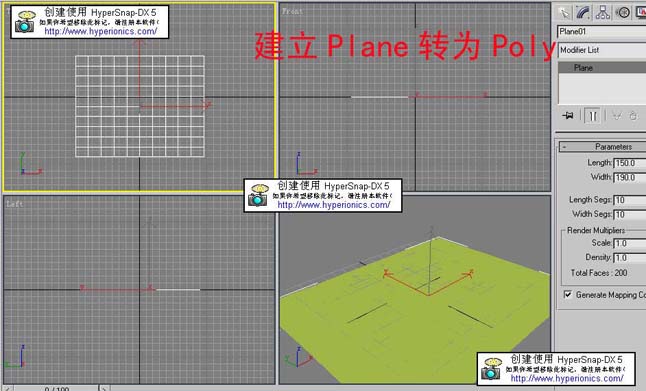
2、建立面片并将它调成下图的形状。
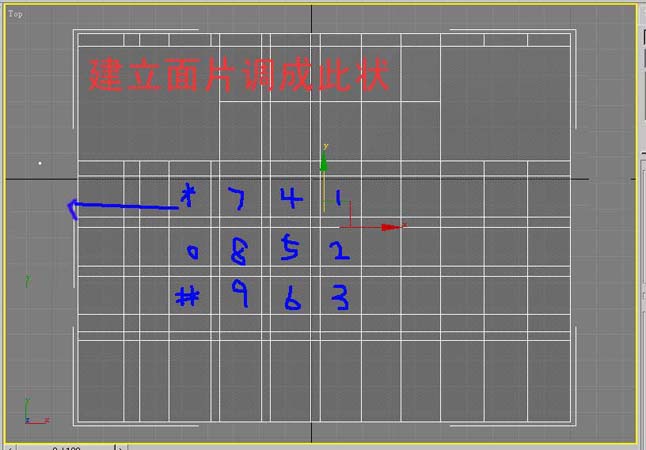
3、继续调节成次形,如图。
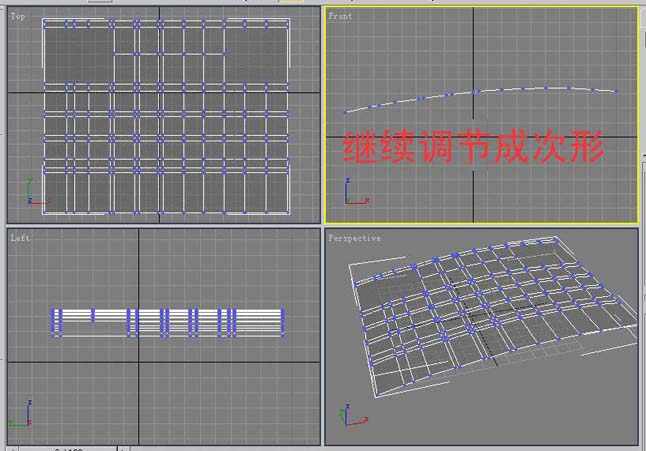
4、继续调节成次形。
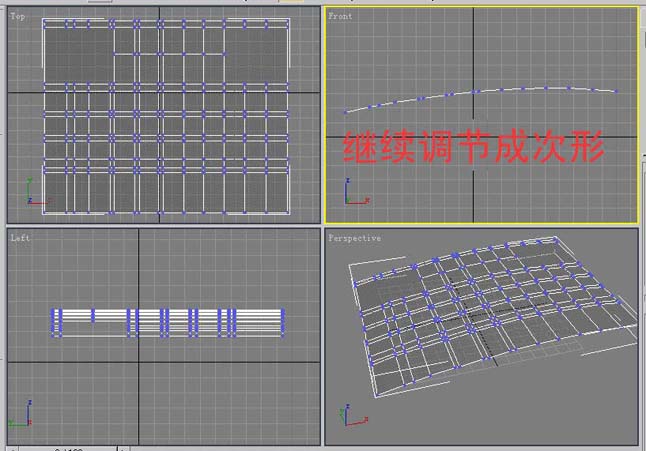
5、选择外围向外拉。
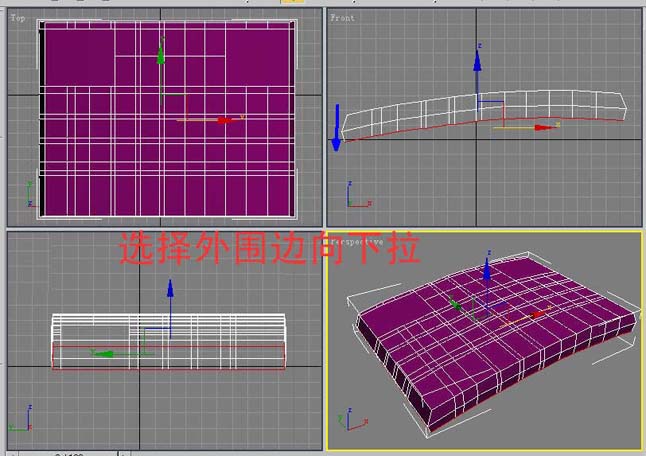
6、继续用缩放工具拉边。
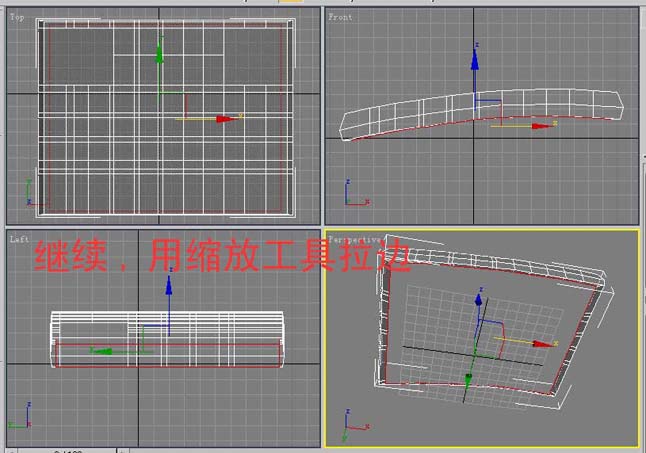
7、继续下拉,并使用对齐工具将下部分节点对齐。
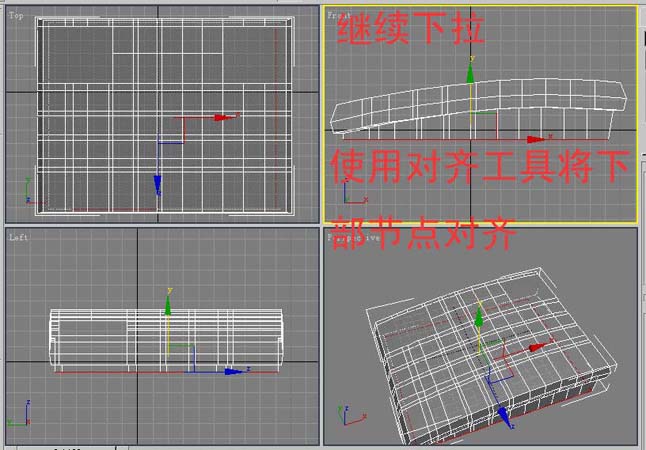
8、选择四边后chamfer用于制作“小缝”。
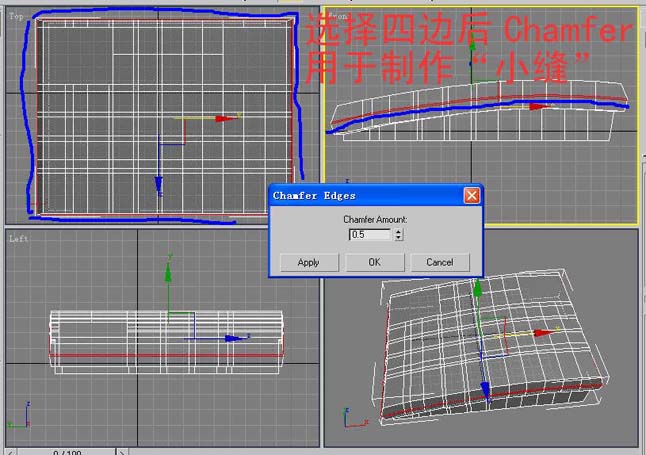
9、选择四边进行加边。
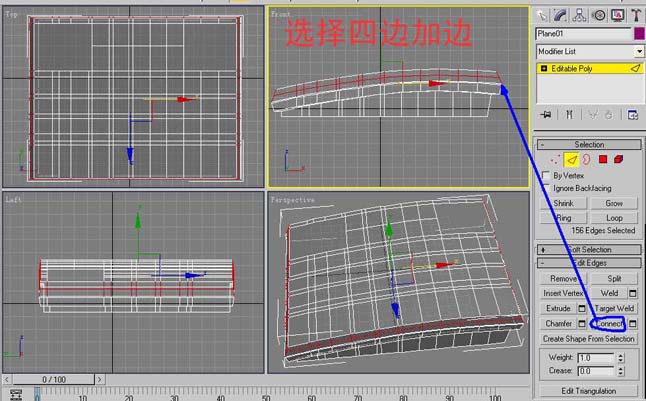
10、选择刚刚加chamfer加的面。
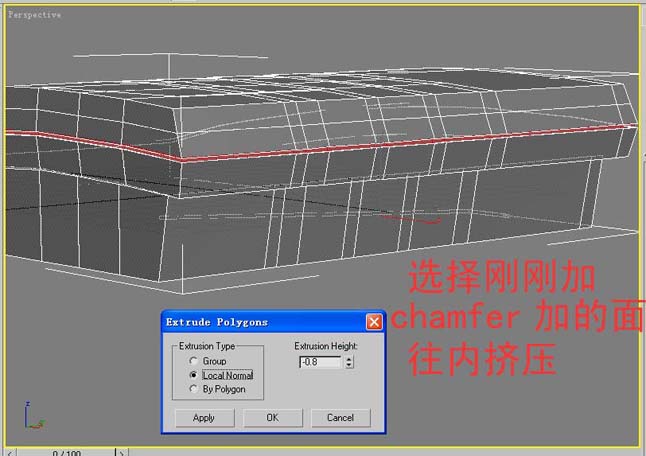
11、挤压后进行选边,进行硬边。
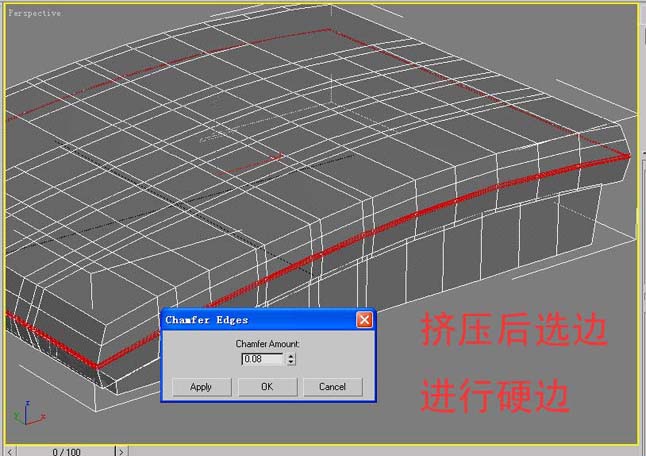
12、选择面进行分离。
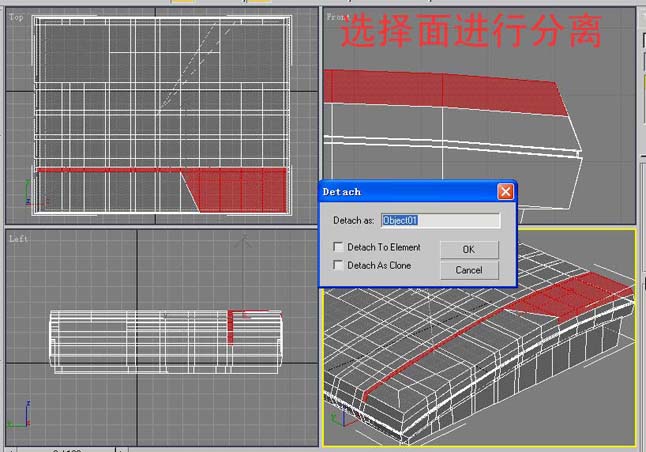
13、选择面进行分离。(电话数字键)
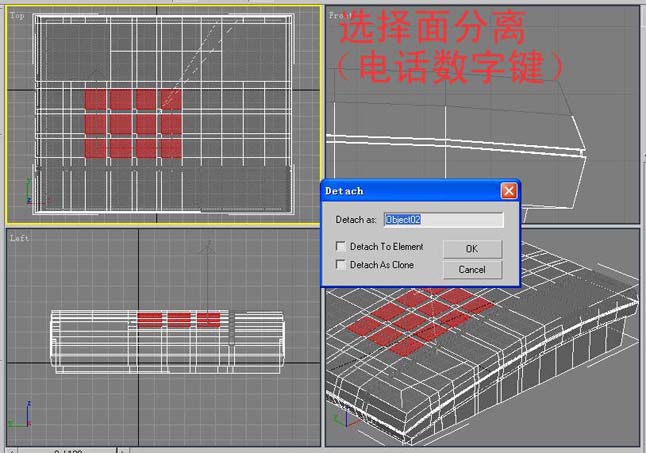
14、选择数字键的边进行下拉,将分离的面隐藏。
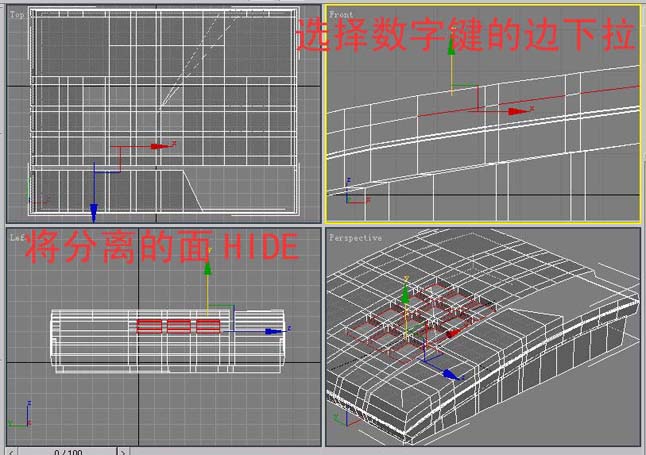
15、对数字键周围硬边进行处理。

16、同理,也对此处的边调成次状,也进行硬边处理。选边并进行下拉生成。

17、用CUT工具,调节话筒形状如下图。
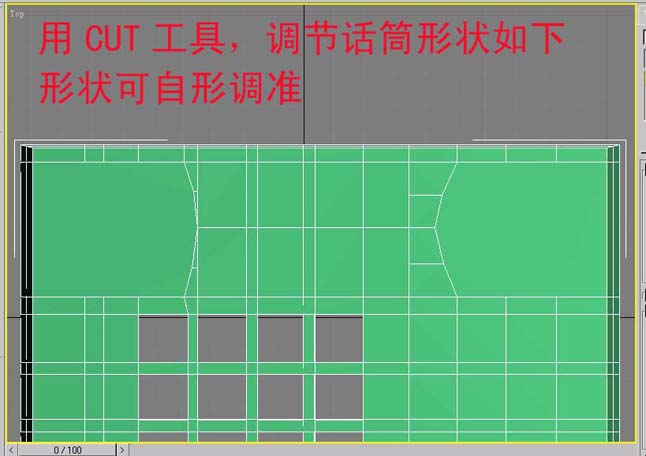
18、进行选面,并向下挤压出话筒的空间。
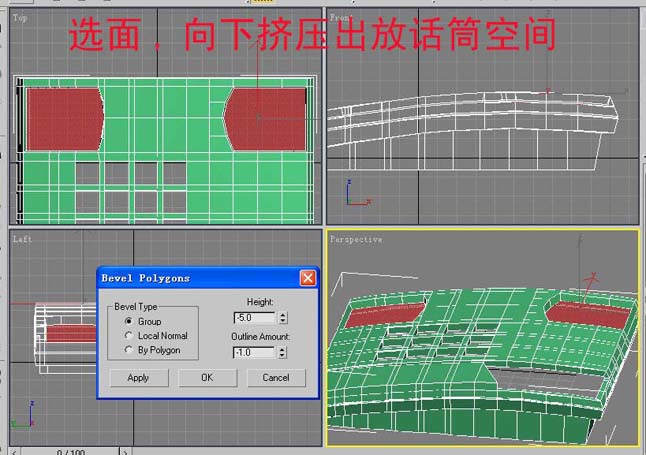
19、选择所示的面并进行删除。

20、选择点,进行Target weld缝合。
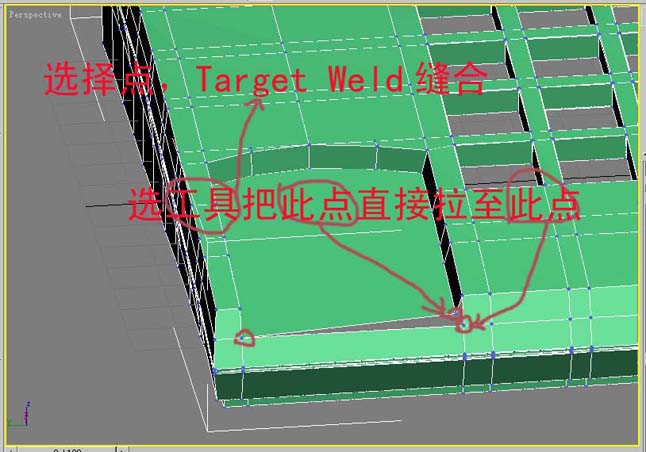
21、调节话筒位的形状。

22、选择边,硬边。

23、选择数字键外边,可适当缩小,因为键与机身有些空隙。
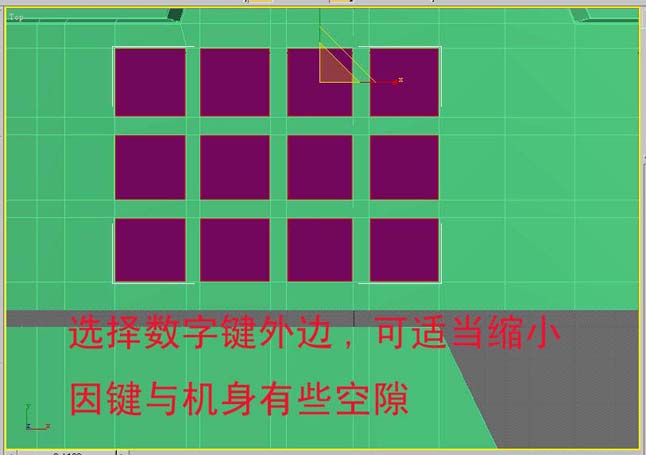
24、选择边后下拉,也可用挤压面进行挤压生成的斜度较为标准。

25、上拉后选边,硬边,如图所示处应与机身斜度相同。

26、选择此面,不断的拉生成面,如图。

27、进行选边并硬边。

28、看一下效果如图。

29、接下来制作话筒前面的部分,用CUT切出下图的形状。

30、进行分离。

31、选边并下拉。
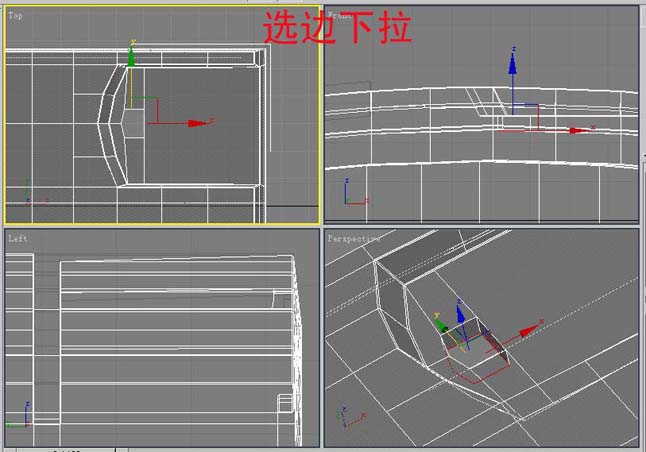
32、进行选边并硬边。
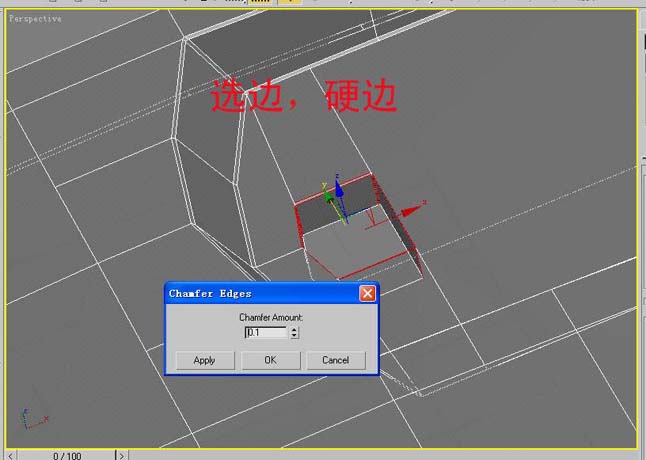
33、选择刚刚分离出的面,并选择边进行下拉。

34、调节形状及位置。

35、进行硬边处理。

36、使用CONNETCT,加边,调成下图形状。
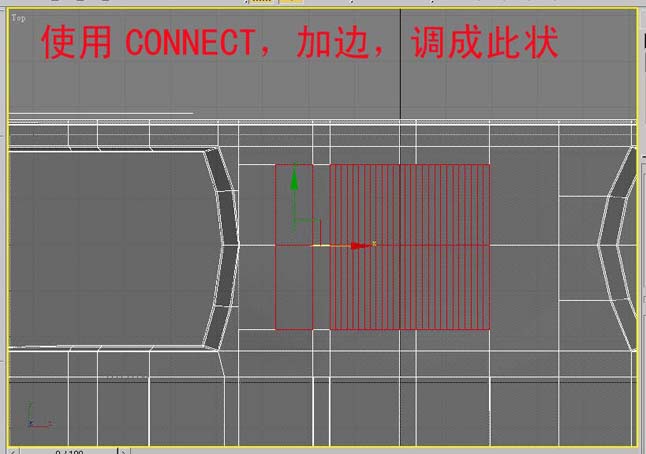
37、选择所示的面进行向下挤压。
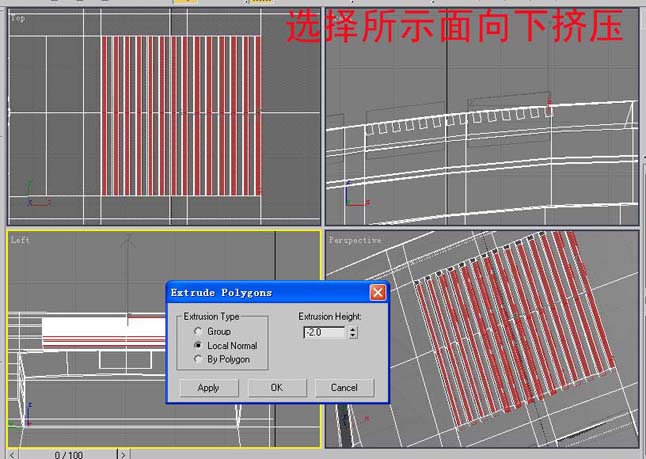
38、选边,并进行硬边处理。

39、选面,并向下挤压。

40、选择边并进行硬边处理。

41、制作细部,CUT边。
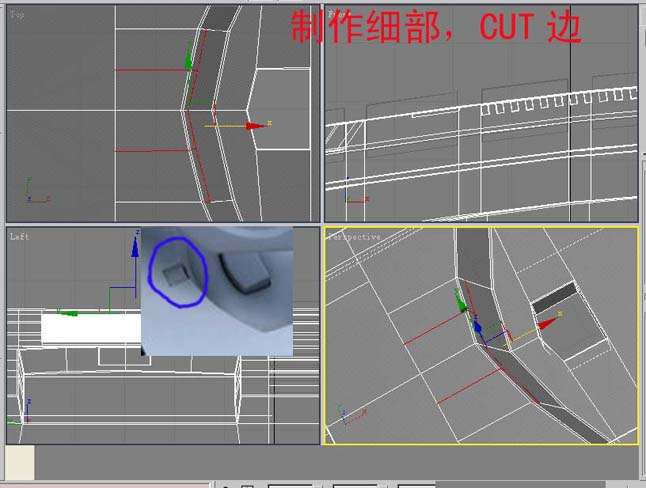
42、选择面并向下挤压。
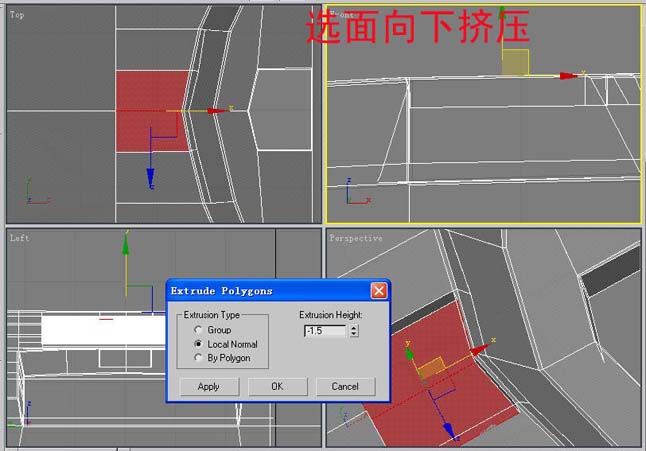
43、删除所选的面。
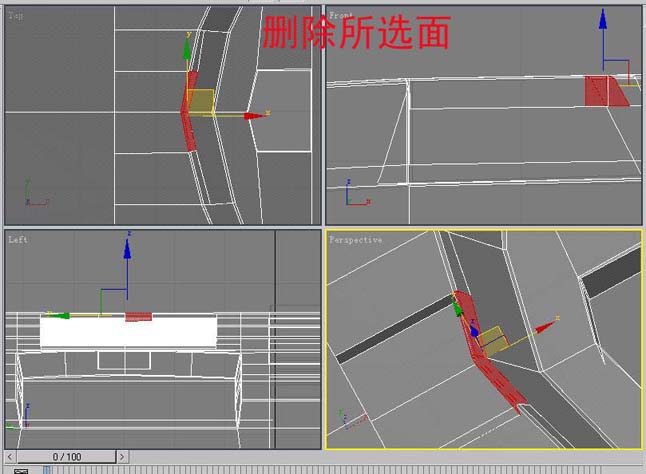
44、进行加面操作。
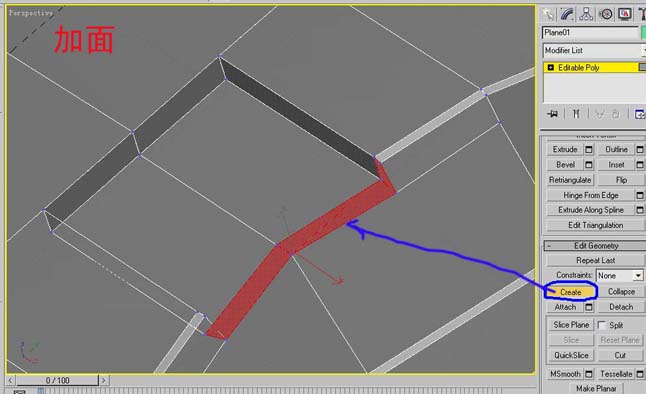
45、选边并进行硬边。

46、看一下效果,如图。

47、制作按键,CONNECT出边并进行调节。

48、进行选面并向下挤压。
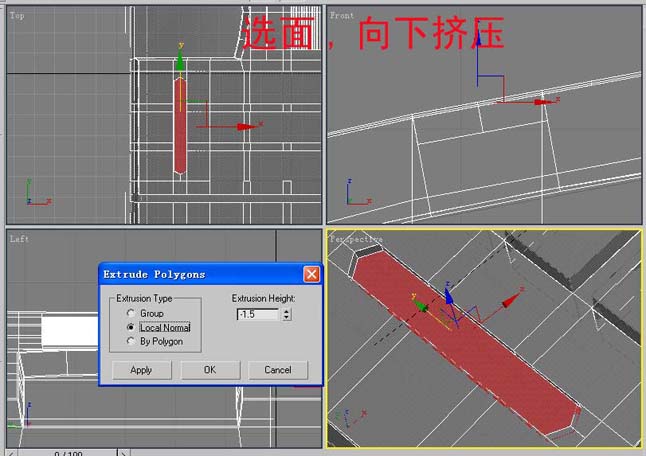
49、往内收缩,如图。
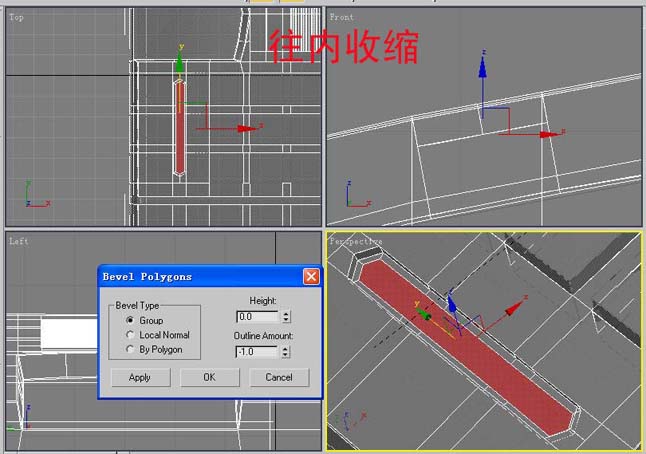
50、再进行CONNECT边。
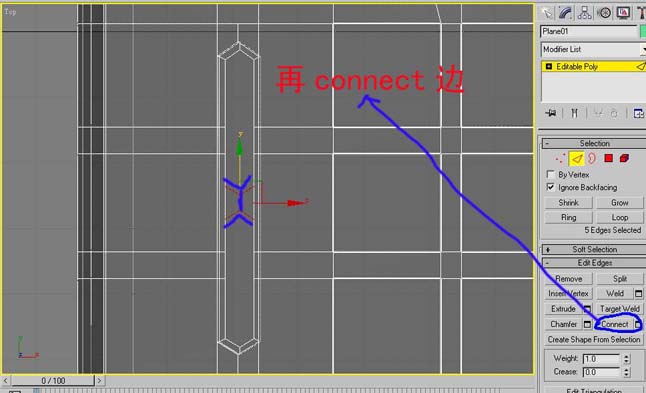
51、选面并分离。
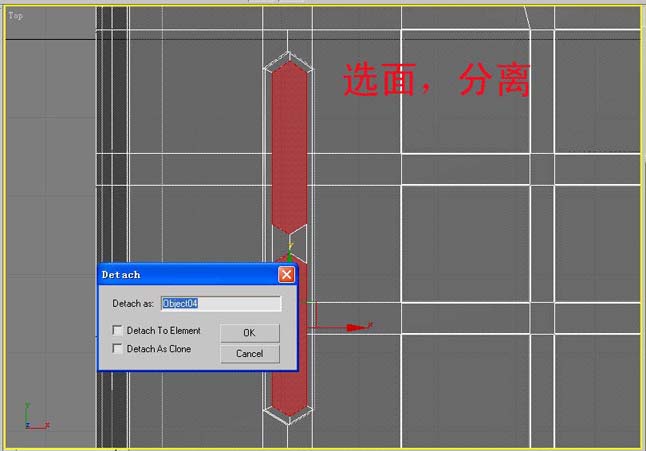
52、选边进行下拉。

53、选边并进行硬边处理。
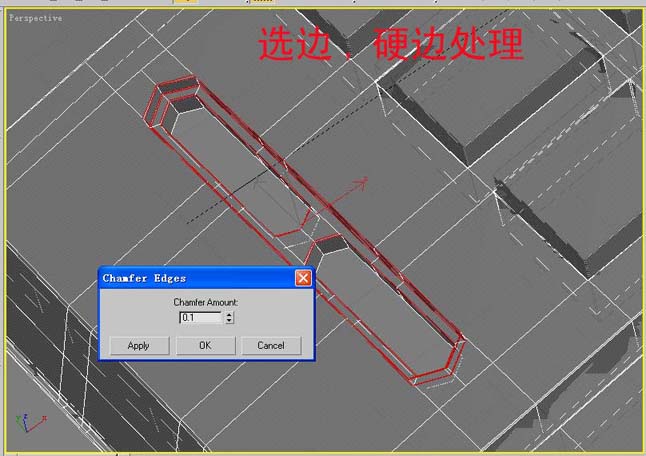
54、选择刚分离的面,选边并下拉,调节成下图形状。

55、选边并进行硬边。
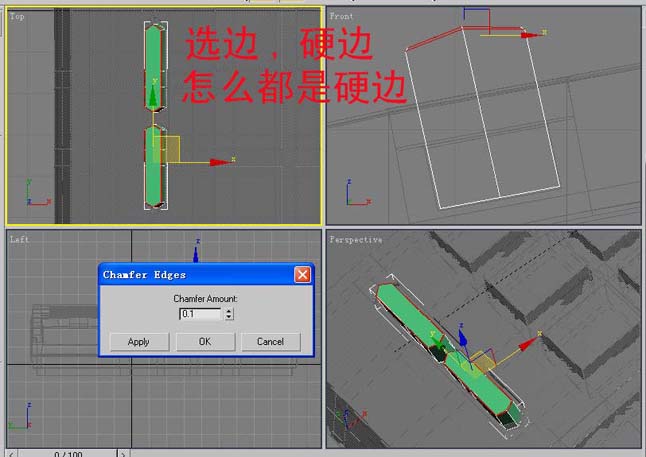
56、操作如图。

57、制作话筒,建立一个BOX。

58、调节成下图的形状,选择底面并向下挤压。
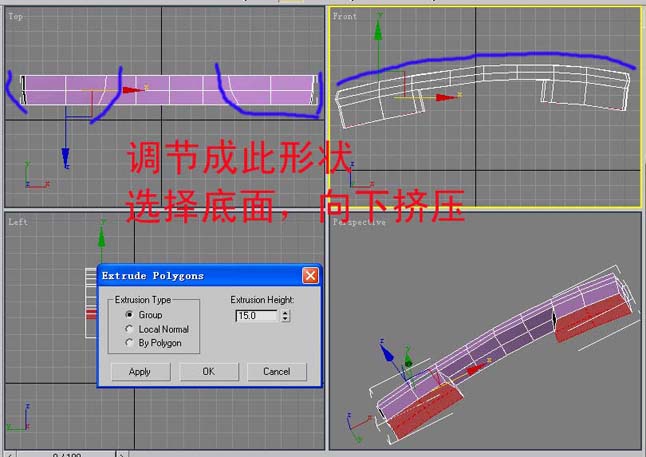
59、进行调节,如图。
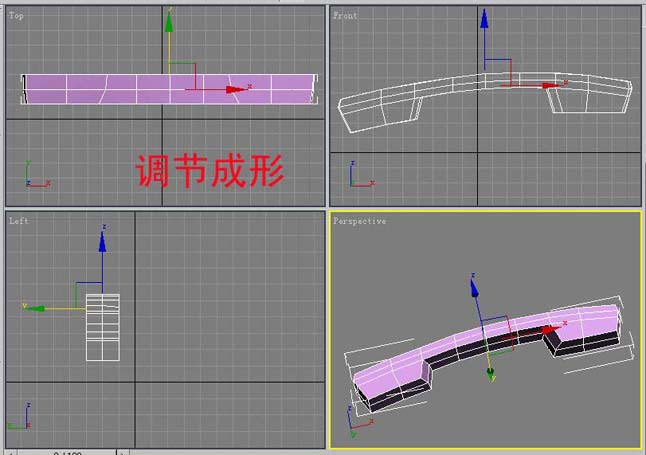
60、选中面并进行删除,再镜像得到下图。

61、选边并进行chamter边。
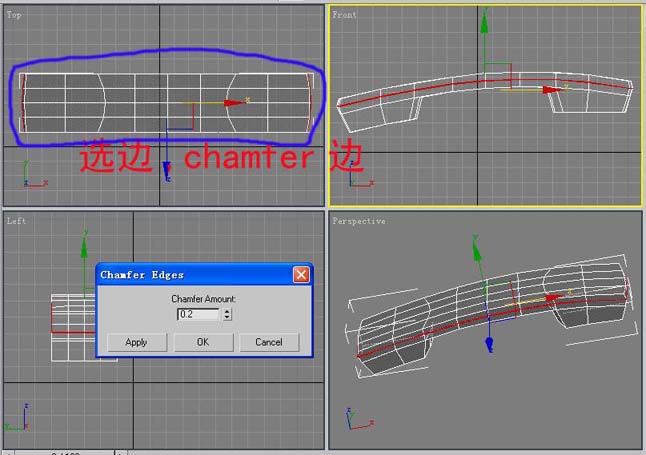
62、选择刚chamfer生成的面,并进行挤压。
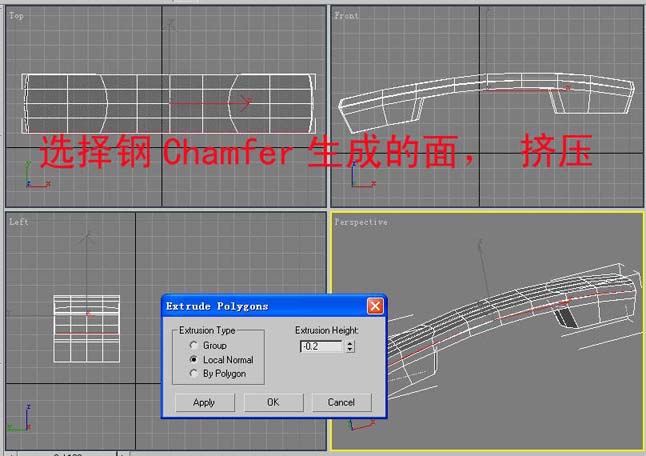
63、挤压后选边进行硬边操作。

64、选择周围的边进行硬边处理。

65、看一下效果国。
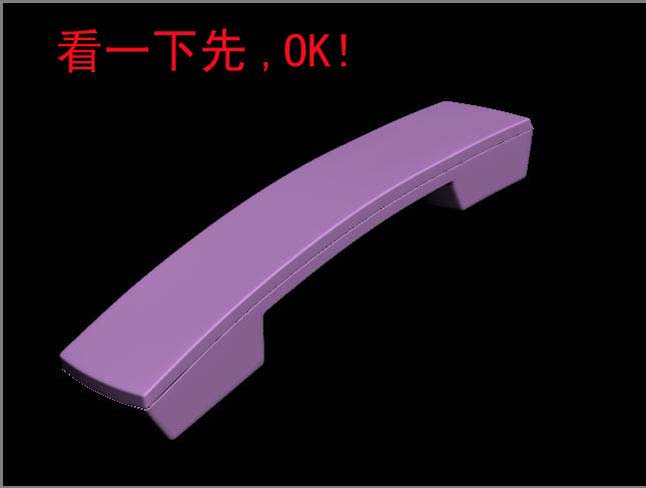
66、最终效果如图。
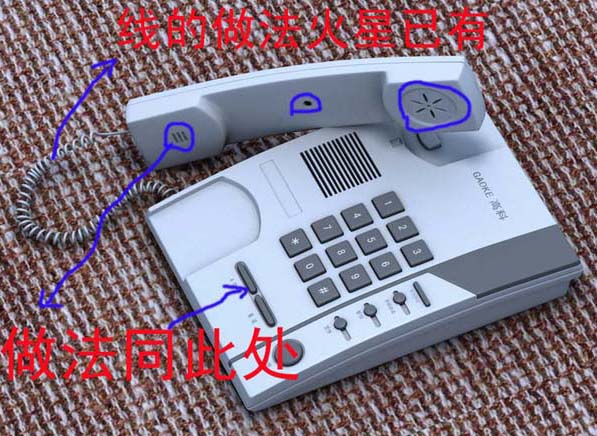
.END.