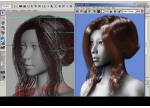建筑表现:《青茶飘香》打造完美图像(二)UV和贴图(2)
第十七步
然后使用切割多边形命令按图中红色线条进行切割,如图。(图17)
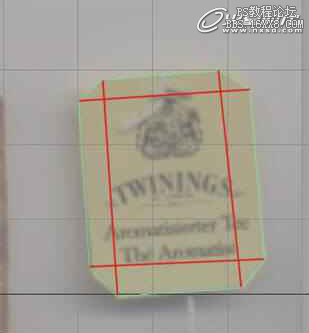
图17
第十八步
切割完成以后,选择整个多边形模型,使用挤压命令(Extrude)拉出一些厚度,如图。(图18)

图18
第十九步
再次回到前视图中,在Hypershade中,将原来那个分配绐参考平面的简单Lamber材质分配给这个模型,得到如图结果。(图19)

图19
第二十步
可以看到,茶叶包图像的显示并不正确,这是因为这个模型上还没有恰当的UV坐标,所以要对模型物体进行UV坐标的映射。选择这个模型物体.执行菜单命令Create UVs->Planar Mapping,并打开它的属性设置窗口,如图所示。(图20)
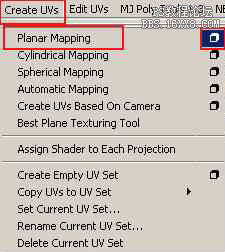
图20
第二十一步
按照图中的指示设置其中的参数项。其中选择Z轴进行投影是因为模型表面面向Z坐标轴,选择Keep the image width/height可以保证UV高宽比例。(图21)
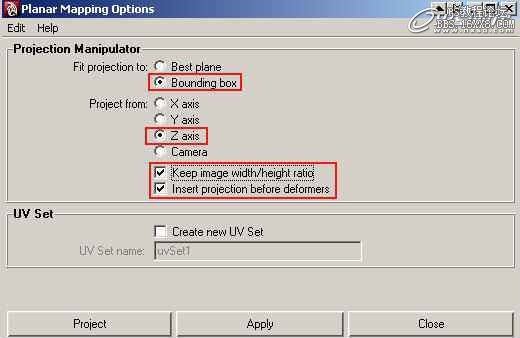
图21
第二十二步
接下来执行菜单命令Edit UVs->UV Texture Editor,打开UV坐标编辑器,如图。(图22)

图22
第二十三步
在UV坐标编辑器中可以看到如图所示的UV坐标线框图像和茶叶袋标签(商标)的图像,图中红色的uv坐标线框只在某些部分与下面的图像相重合,而且位置也不正确。(图23)
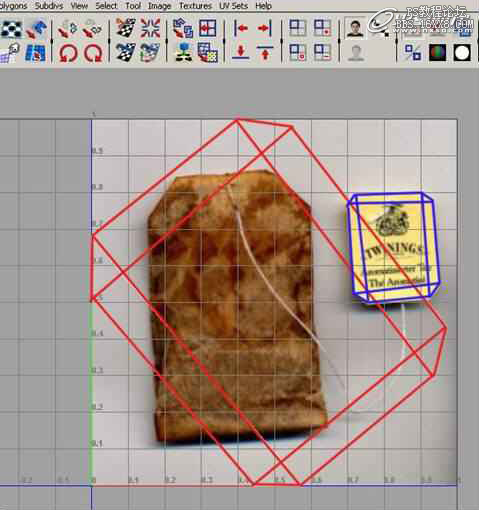
图23
第二十四步
上图中红色的线框代表UV坐标的线框图,而蓝颜色所表示的是UV坐标应该出现的位置。下面在图中的UV坐标线上按住鼠标右键,并从弹出菜单中选择UV可切换到UV坐标选择状态。
此时所有UV坐标点将以绿颜色显示出来,框选所有的UV坐标点,将它们一并移动到茶叶袋标签的位置,也就是上面图像中蓝颜色表示的位置。
然后可能还需要调整一些UV坐标点的位置,在移动和调正时需结合使用移动工具和旋转工具,知道将其安排在正确的位置之上。图中显示了我调整好的结果。(图24)
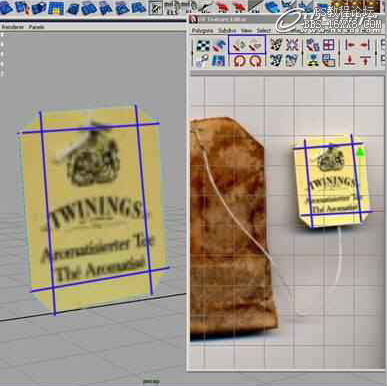
图24
第二十五步
使用同样的方法来制作茶叶装的模型和它的UV坐标,重复这样的操作可使大家熟悉整个UV标的制作过程,所以不要害怕多练习几次,图中展示了我制作好的茶叶袋模型。(图25)

图25
第二十六步
现在我们要为茶杯模型制作(映射)UV坐标。选择茶杯模型外表面上的所有多边形面片和茶杯顶部边缘上的两排多边形面片,如图所示,执行菜单命令Create UVs->Cylinderical Mapping,这次我选择的是圆柱状的映射模式,因为茶杯模型呈现的也是大致为圆柱状的形状。(图26)

图26
第二十七步
映射完成后的结果如图。由于需要分别为茶杯的内部和外部表面进行贴图,所以我将UV坐标如图进行布置,在右侧留出一块空白区域,留出的遮块区域用来放置茶杯内部的UV坐标。(图27)
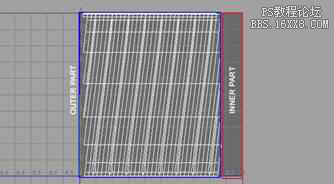
图27
第二十八步
现在选择茶杯内部的多边形面片.同样用圆柱状的模式进行UV坐标的映射,然后将它布置到右侧的长方区域,全部制作和布置好的茶杯UV坐标如图所示。(图28)
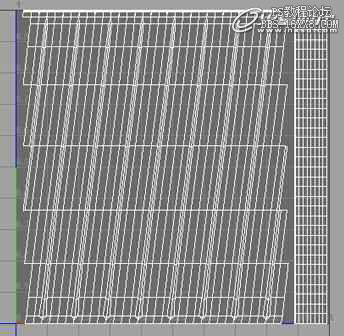
图28
学习 · 提示
相关教程