3dMax制作卡通青蛙王子实例教程(4)

使用的软件: 3ds Max, Photoshop, ZBrush
大家好,我叫Darko Vucenik,是克里提亚的一个3D 艺术家,下面是我制作的一个作品。做这个作品之前,我只有很少的一些参考的草图。刚开始的时候制作的Froggy 并不是一只青蛙,我也不知道他确切的是个什么,也许是一只虫子吧,我是这样认为的。刚开始的一些草图都非常简单,只是我自己把想法快速的画出来的缩略图而已。刚开始我是设想一只卡通的虫子在一个很小的植株上面,画第二个草图的时候,我改变了我的一些设想,角色进行了创新,第三个草图的时候,我把小小的植株换成了大树。
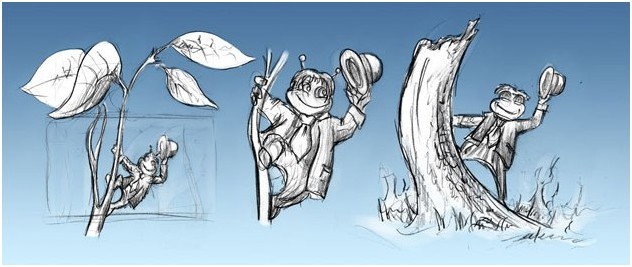
图01
画完草图后我接着花了一些角色的原画,还有一些角色的元素的东西用来建模的时候参考用。然后直接开始我的创作工作。
用3D Max 9建模. 首先是创建角色.我单独的为青蛙身上的每个部件进行建模,这样可以让整个建模的过程简单,后期的合成也比较好做些。

图02
角色建模做好以后,我创建了一个简单的骨头钻石模式(图03),因为这个角色不是用于做动画用的,我没有花太多的时间在角色的皮肤上面。相应的,我调整了网格中改变姿势后的一些小小的错误。

图03
接着我给树建模,还是用简单的几何体来创建大树。因为我接着要在Zbrush中对大树的模型进行处理. 我把角色的姿势再次进行了调整,让它倚靠在树上。为了创建树边上的土地,我创建了一些植株,并建好模,还制造了一些草地。
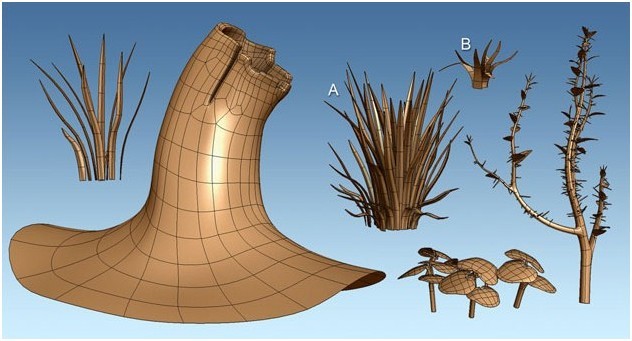
图04
我用Zbrush给树还有外套添加了一些细节的东西。在图05中尼可以看到我给树做处理时的一些参数设置。首先我用简单的笔刷来锐化树的根部,然后开始在树的边上的土地上加添一些细节的东西,例如草,小植株等等 。另外,我还在外套上面还有袖子的地方添加了一些褶皱的效果。

图05
我导出外套的文件,然后再3d Max中打开, 用的是最高清晰度。大树的模型上面有太多的多边形了,所以我降低了树根部分的清晰度,保持一个不错的视觉效果。对于另外一些部分的细节,我创建了一个标准贴图(图06),这个平面的背面是用于创建天空、松树还有雾的
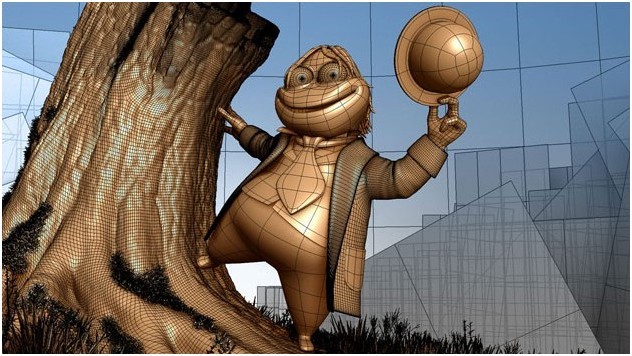
图 06
建模阶段结束后,我就开始纹理的挑选,开始我的贴图过程了。对于角色的部分,我为外套、裤子还有领结、领带还有帽子选取了一些纹理。因为作品的原因,我并没有太注意贴图的颜色。但是有调整了下明暗模式。(图07)
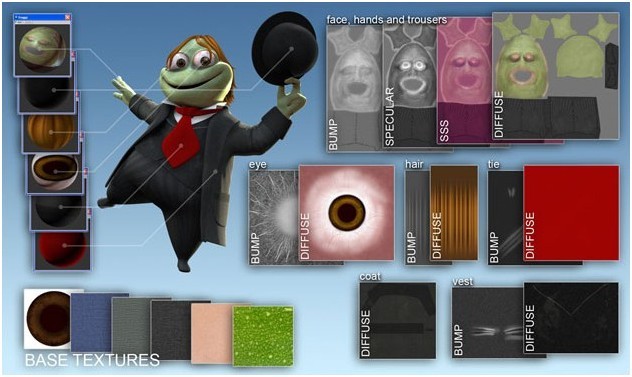
图07
我先将从3dmax中导出来UV进行渲染,并用一些选好的贴图填充角色的一些对应的部分。这样,裤子的牛仔布料还有手部和脸上的皮肤效果就做出来了,如图08所示。我是在PS中进行这个过程处理的。
接着我矫正了贴图的颜色,你可以看到,在制作的这个阶段,我仍然没有决定我要制作一个怎样的角色,还有用什么颜色来定义我的角色。所以这就是为什么你会在下图中看到一ige标准的粉红的笑脸了。
然后我开始绘制皮肤的一些阴影效果还有污渍,另外是裤子的褶皱部分的明暗效果处理。
然后这个时候,我决定把角色定义成一只青蛙,并给他取了一个名字Mr. Froggy,所以我把它渲染成了绿色,并添加更多的阴影和污渍。 沿着UV导出的边缘的地方,我在裤子的地方绘制了一些黑色的污渍。
接着我在角色的脸部添加一些皱纹,在嘴唇还有眼睛的地方添加一些粉色调。并用一些黑白的污渍贴图把裤子的地方弄脏。
最后,覆盖一个绿色颜色矫正噪点的纹理来增加皮肤的细节, 在制作这种纹理的时候,我总是喜欢将我的文件分成很多的层,这样我就可以很快的选中我所需要的东西。调整玩标准贴图或一些层后,我对所有的可变纹理进行凹凸贴图、漫反射处理等。其他部分的做法也和上面的一样。
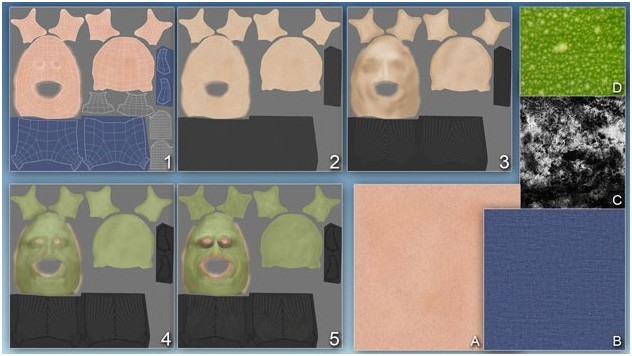
图08
树的贴图做的很快,我创建了一个由两种树皮贴图混合的贴图用作树桩的贴图。先是在ZBrush 上面轻轻的将贴图贴上去,因为 这个参数下的设置会产生类似羽毛的边缘,所以产生的贴图也是有些模糊。为了将它锐化,我覆盖了一个型腔贴图还有一个位移贴图。为苔藓添加一个绿色的层,然后整个材质就做好了。(图09).
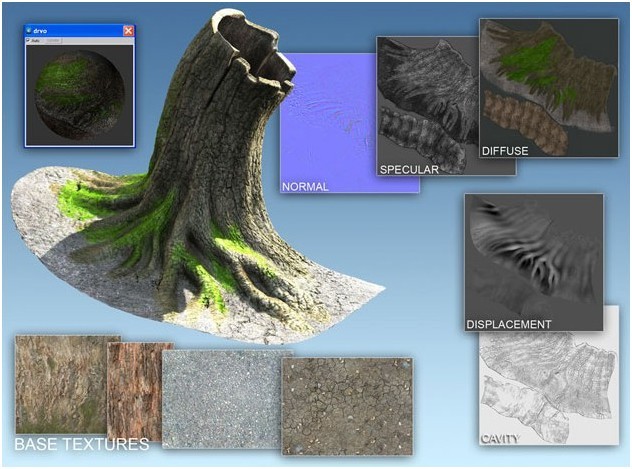
图09
场景中剩下的植物的贴图是使用的漫反射贴图处理的(图10),为了在不使用多个贴图的情况下创建一些草叶颜色的渐变, 我将它们的UV坐标轴排成一列。用一个基础色填充纹理,并粘贴一些污渍效果的贴图来达到渐变的效果。在顶层我还增加了一个黄色的斑块层来增强这种渐变效果。
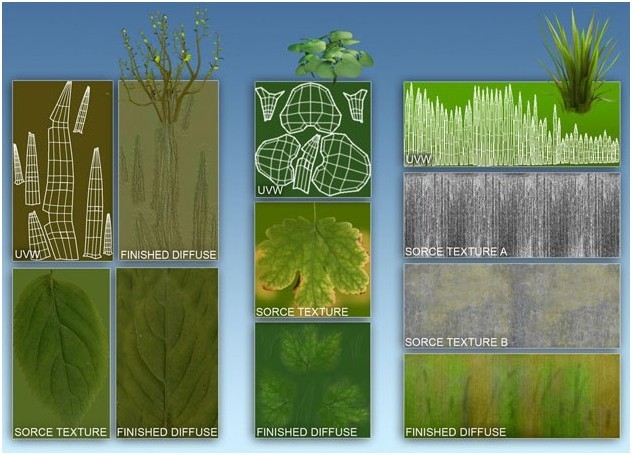
图10
为了创建背景中的树,我使用了一张相近的松树的照片(图11)通过剪切和组合不同的部分,我创建了四棵大松树。矫正一下树的颜色,让它更深一些,以符合整个场景。接着,我设置一个梯度覆盖到场景的其他部分的灯的方向。我用一些手绘的光线来最终完成树的渲染。然后放置在场景中,就简单的像照片放在一个平面上。我用各种各样的照片装饰着天空,我不知道为什么我绘制了天空贴图的细节,因为我从一开始只打算做个简单的背景。
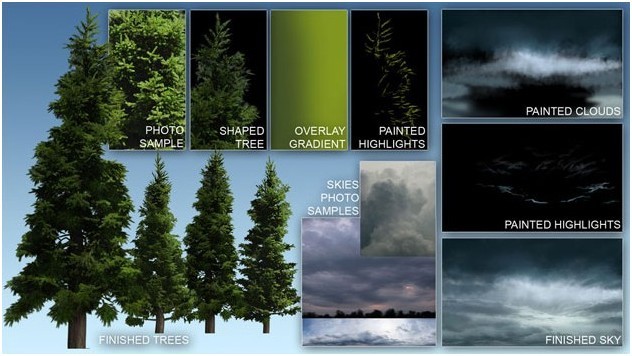
图11
照明是在制作材质的同时完成的,将它们调整协调。我用一个老式的胆识很快也很有效的方法完成的。(图12)
首先我创建了16个很低强度的淡蓝色的灯充当了周围的天空中闪烁效果。用一群聚光灯让渲染速度远远高于使用一个实际的天窗。
为了模拟太阳光的效果,我使用两个淡黄色高强度光。更高强度的光,作为一个直射的太阳和较低的光射线跳跃模拟地面反射。
最后我添加了另外一些的淡黄色补光。
我调整灯光的时候也改变了材质。所有的材质都很简单。叶子,我使用的是3 dsmax中标准半透明材质与一样的漫反射贴图和凹凸贴图。贴图边缘附近较浅,光线非常分散。我再一次用同样的凹凸贴图。对于皮肤,我通过衰减贴图混合两种材质来设置阴影/光。一个是标准多面材质,而另一个是以紫色版本的漫反射贴图半透明材质 (图07)。这个伪造出一些次级表面散射效果。在场景中其他材料只是简单的变化。场景中的其他材质都是简单的一些渐变。很多都是用的HDRI贴图。

图12
我给所有的层都做了渲染,而阻塞贴图的渲染效果是在mental ray中完成的.合成是在After Effects中做完的 (图13). 我将渲染区域分为前四块和后四块。
本身的贴图部分:
1. 直射光——因为环境闭塞不应该出现直射光,我将这一层隐藏了。
2. 环境闭塞——这让很多渲染效果更漂亮!
3. Z深度通道-用于制作景深效果。
4. 雾-这层的在合成的时候被设定为非常透明,让雾前景和背景联系更加紧密。
5. 背景树的贴图部分
6. Z 背景深度通道– 给雾也添加一个景深效果。
7. 天空
最后在最上层添加一个颜色校正层,然后将作品导入到PS中进行一些小的调整。
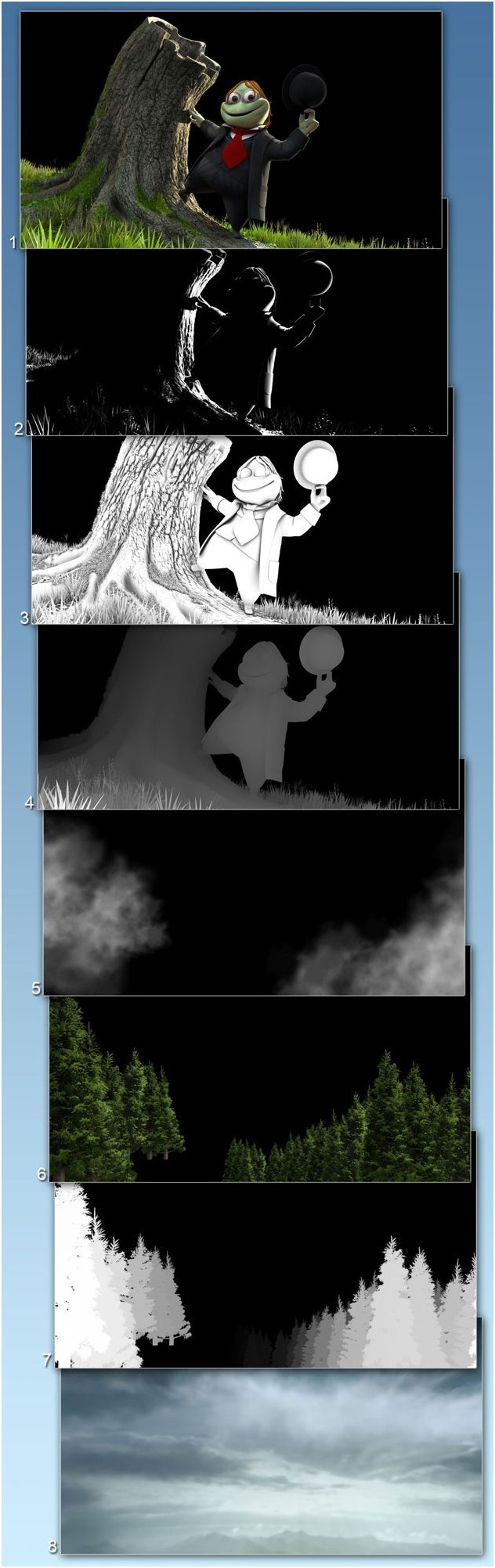
图13
最终效果图

图14
学习 · 提示
相关教程





