3DS MAX建模教程:鼠标(8)
本教程综合利用了max中的一些功能来制作鼠标建模,通过此教程的学习,相信大家会对MAX中的各种功能有一个更深刻的理解。
1、首先建立一个面片,如图。

2、然后转成poly。
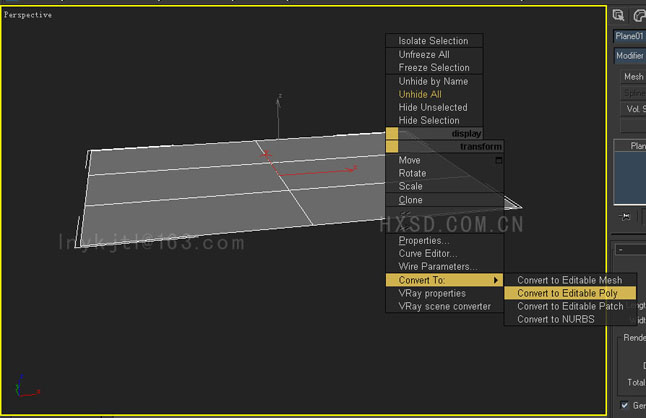
3、将点调成下面的样子,如图。
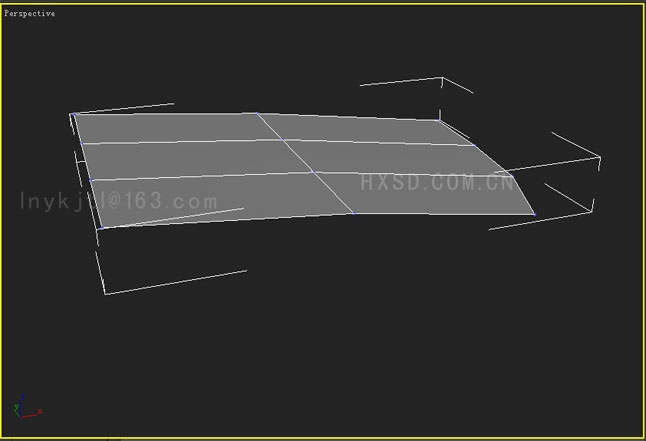
4、然后选择5条边向下拔伸,如图。
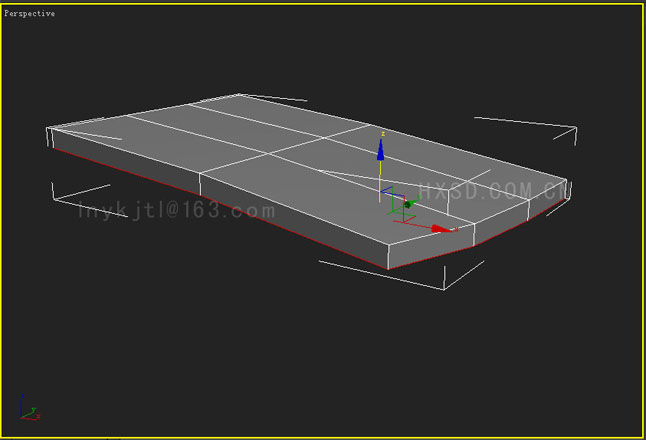
5、进行调点。

6、继续拔。

7、继续拔。
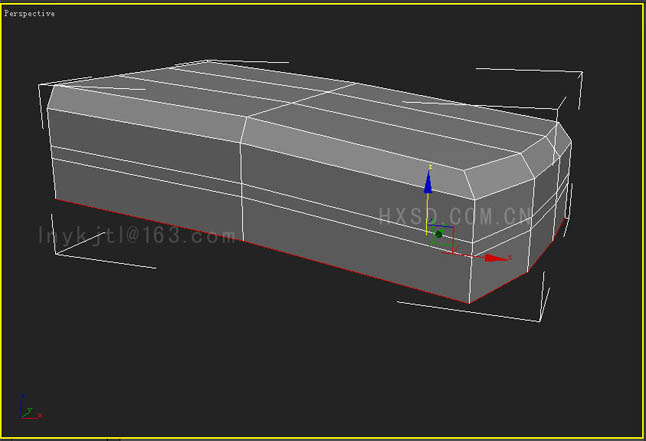
8、拔伸并进行调点。
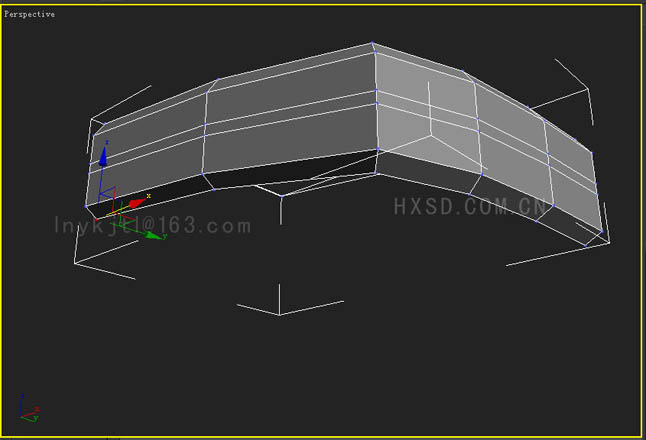
9、如图选中这3条边,这是为了封底下的面,如果一开始用box也行。

10、继续拔。

11、调点并把底下的点焊接上,如图。
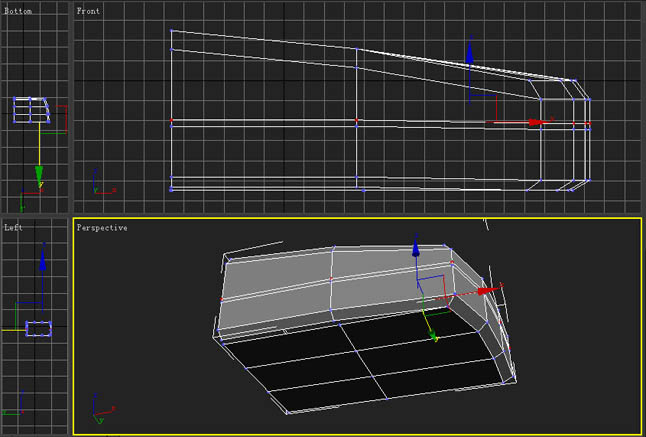
12、如图选边。
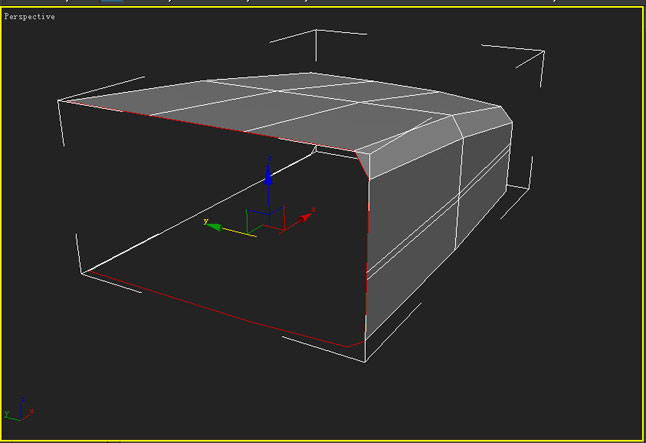
13、还是进行拔伸。
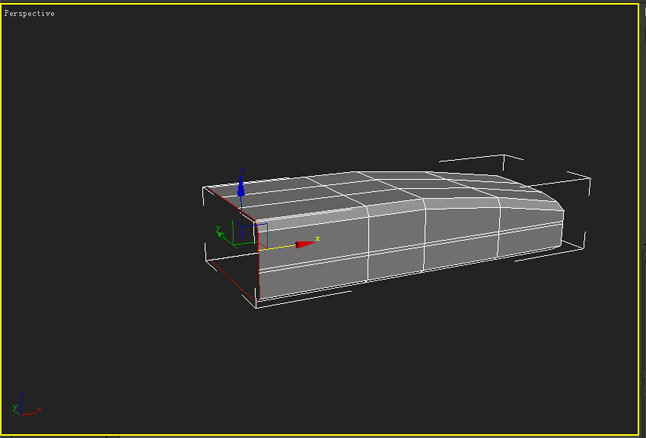
14、还是进行拔伸。
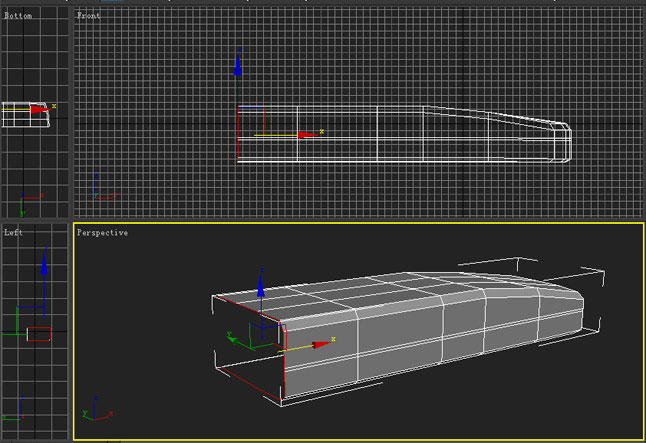
15、如图选边,这是为了封面。
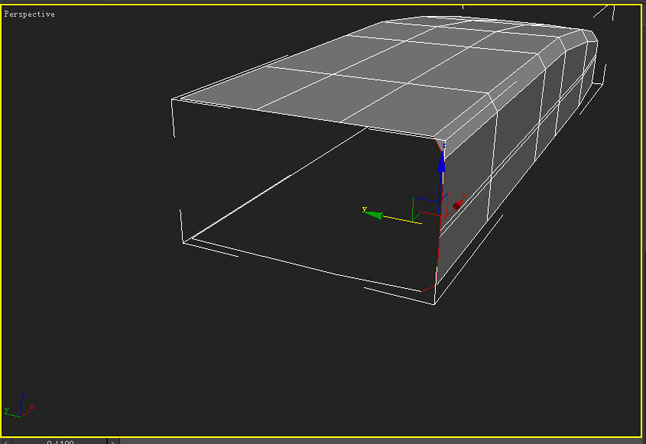
16、拔伸调点使它们和上面的段吻合。

17、然后进行焊点。

18、调点。
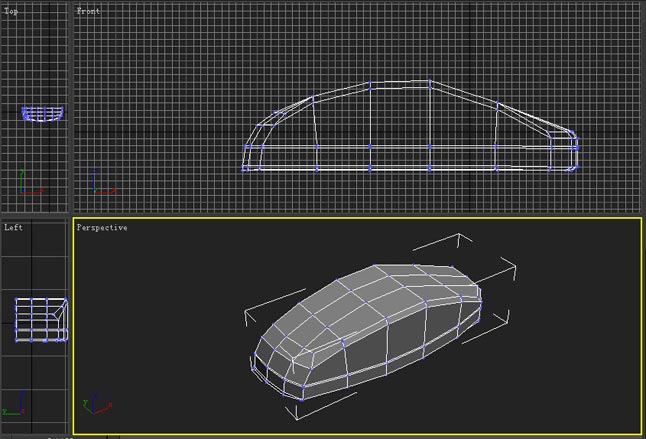
19、调点。
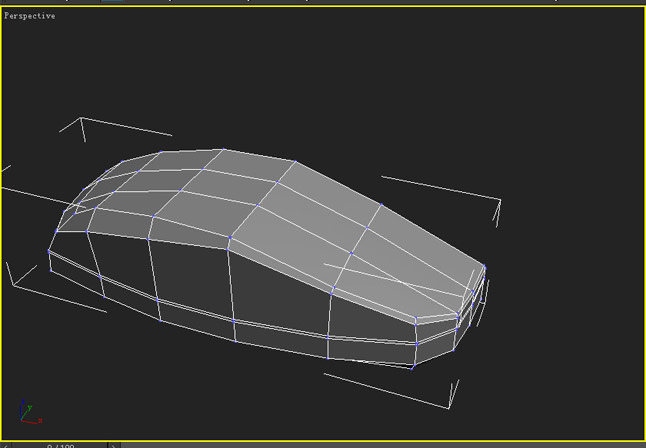
20、还是调点。
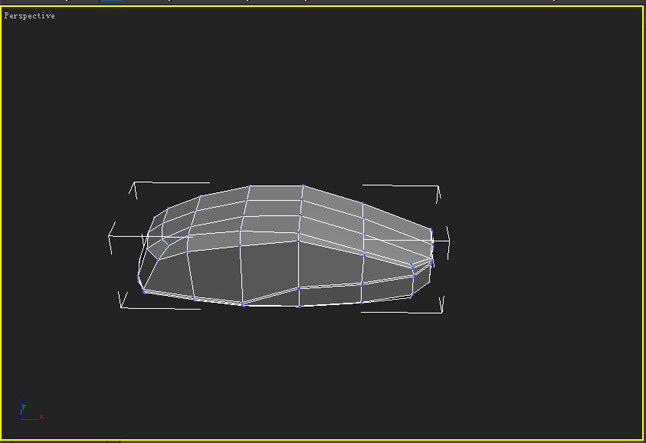
21、调点。

22、 如图加两段,这是为了做出缝隙。
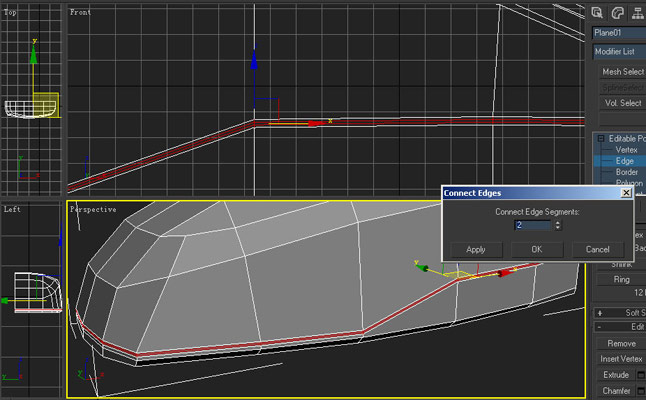
23、减选掉其他的边,如图。
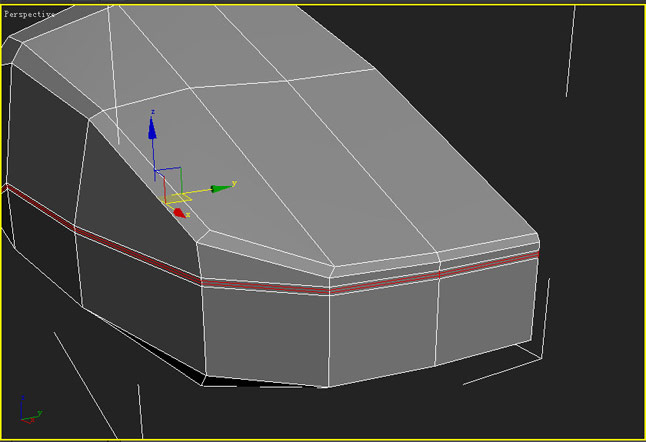
24、向内缩放,这会产生一个沟。

25、如图。

26、如图选边,这是为了倒角。
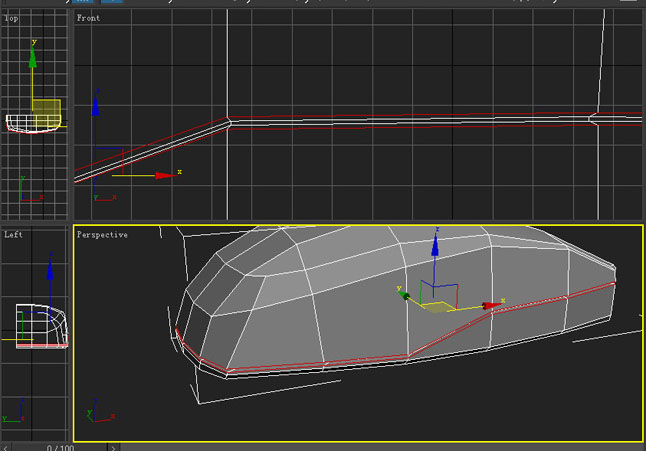
27、倒角,这是为了使沟的边缘产生硬折边。

28、做到这应该能看出鼠标的形状了。这时,我们要做另一个缝隙。
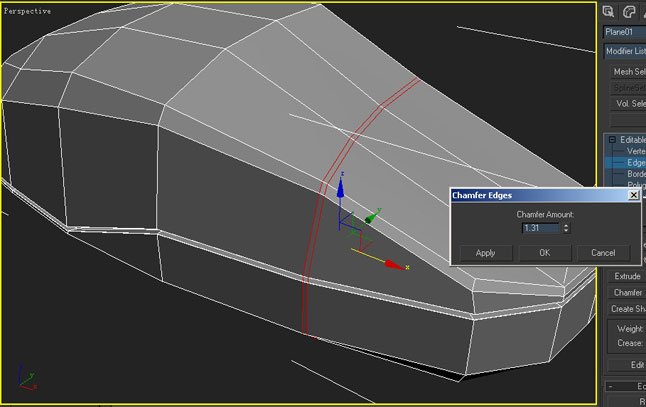
29、如图注意这时不要选一圈边,看front 这个边以下的就不要选了。

30、进行加段。
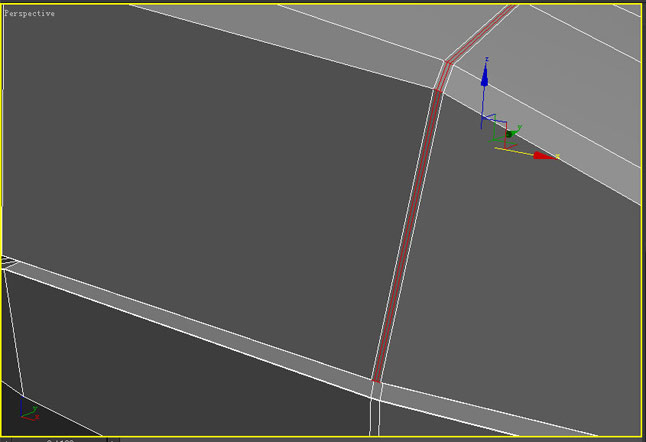
31、缩放并产生一个沟。
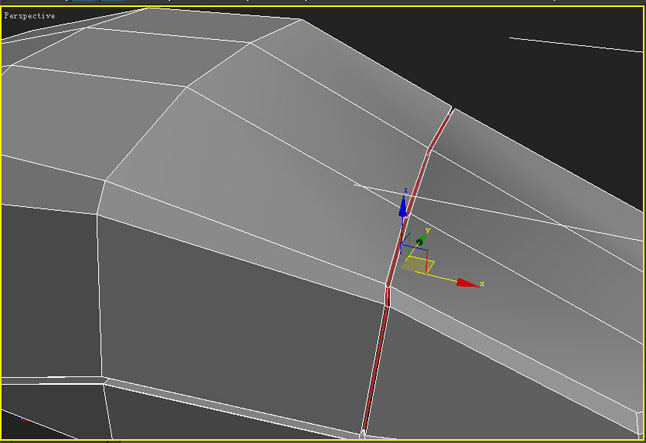
32、然后调点。
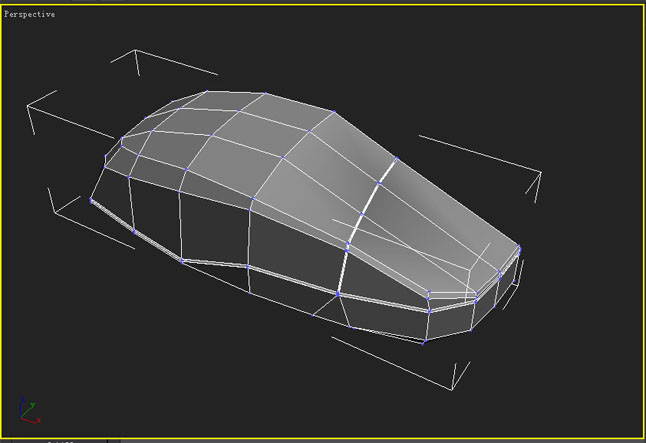
33、看形状如图。

34、这一步相信大家都能看明白。

35、 然后在次转成poly。

36、如图调点。
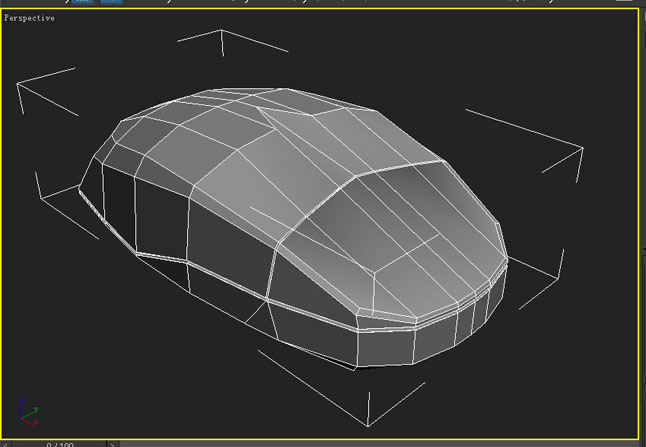
37、如图选中这些面。这是要做鼠标上面的凹槽。

38、向下拔伸。
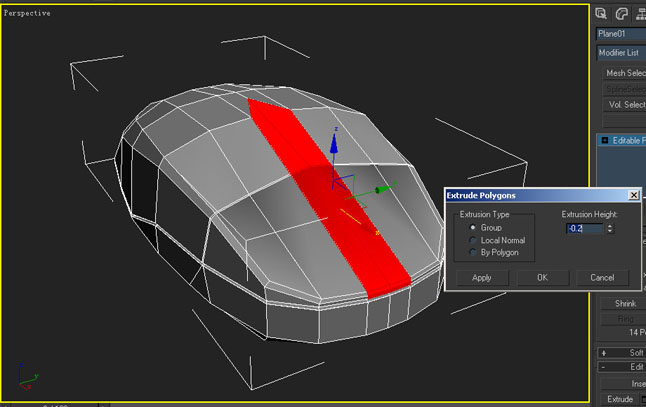
39、继续拔。
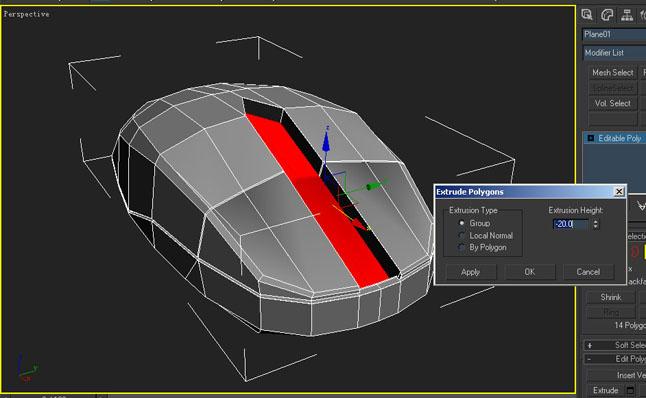
40、继续拔。

41、调点。

42、还是调点。
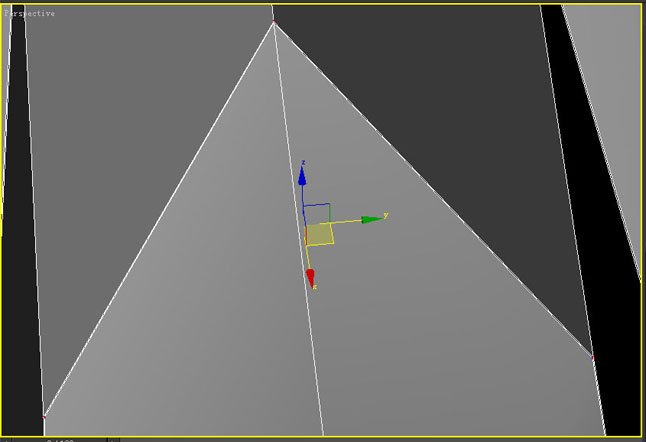
43、 还是调点。
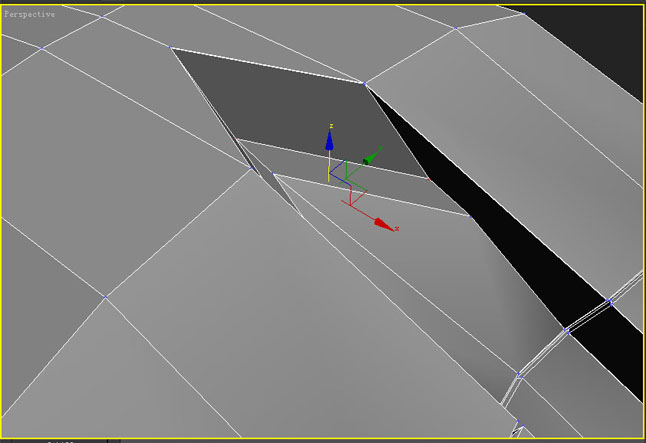
44、调点。
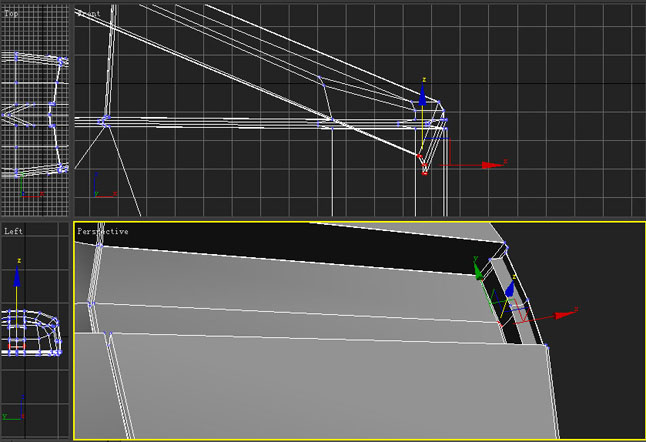
45 一直调到合适的为止。
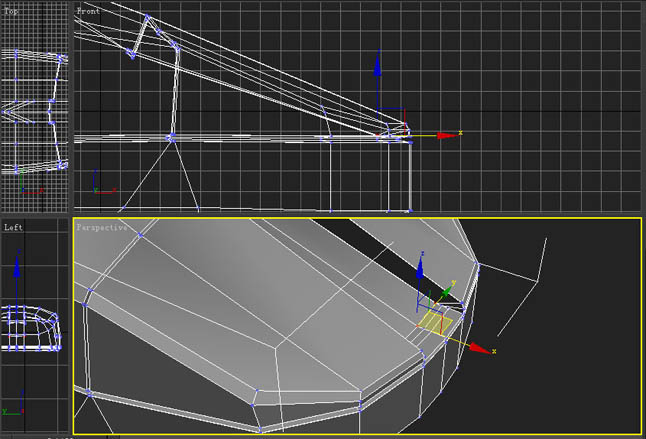
46 看一下,已经接近成品了。

47 再调感觉不好的地方。

48、在向上拔伸,注意参数。
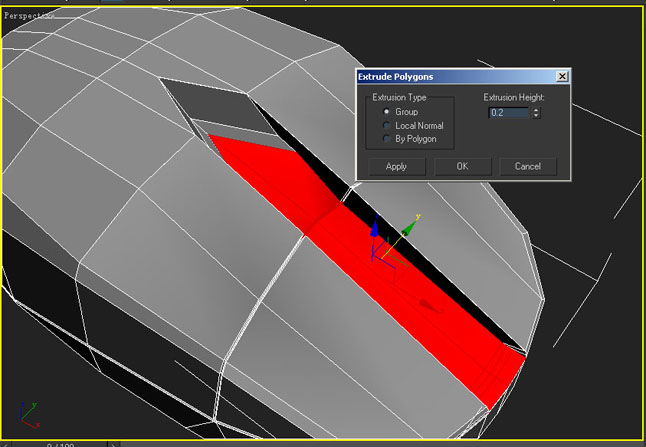
49 接着拔。
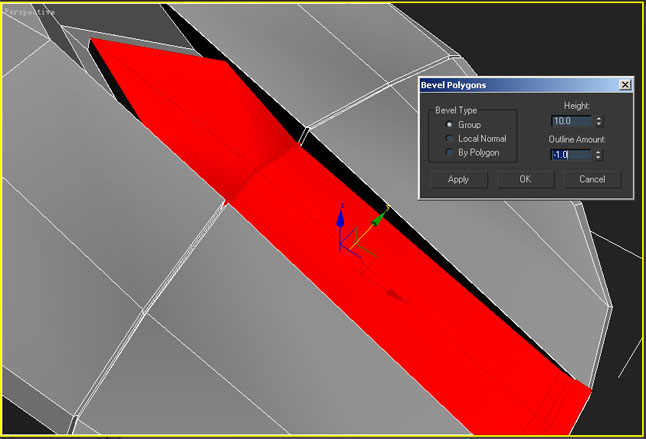
50 调点。
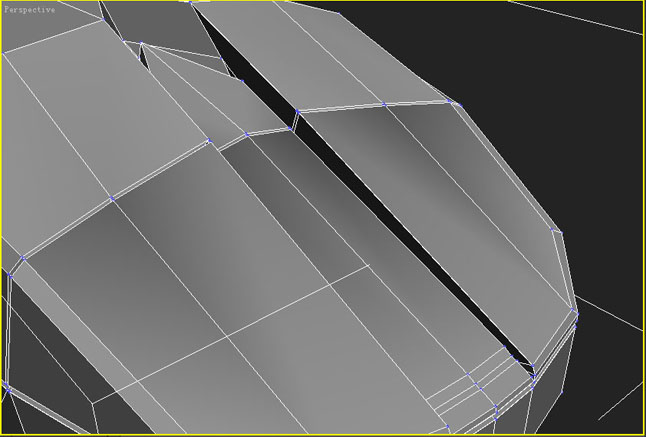
51 继续拔。
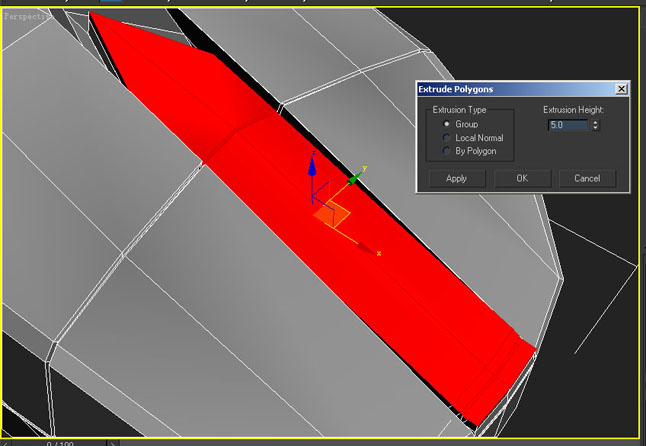
52 进行调点。

53 如图。
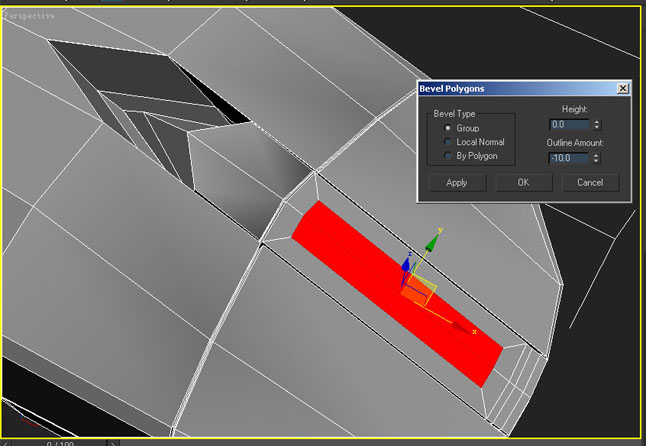
54 向下拔一点,看参数。
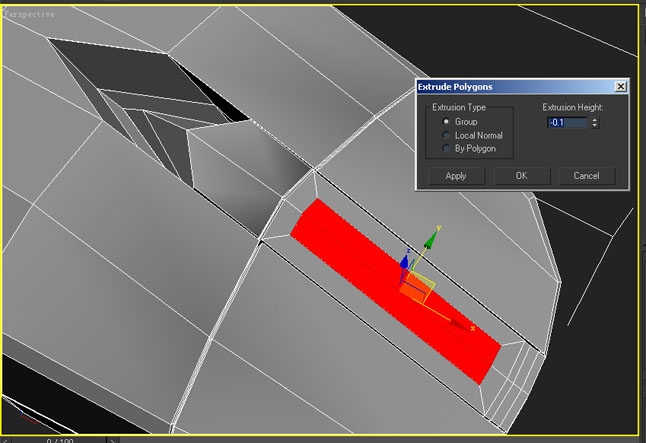
55 继续拔。
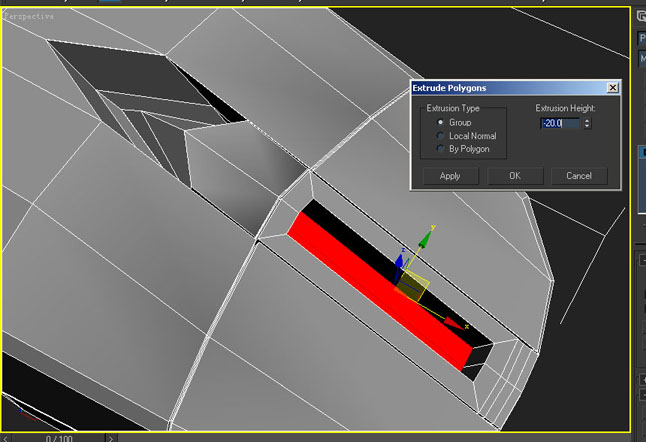
56 删面。
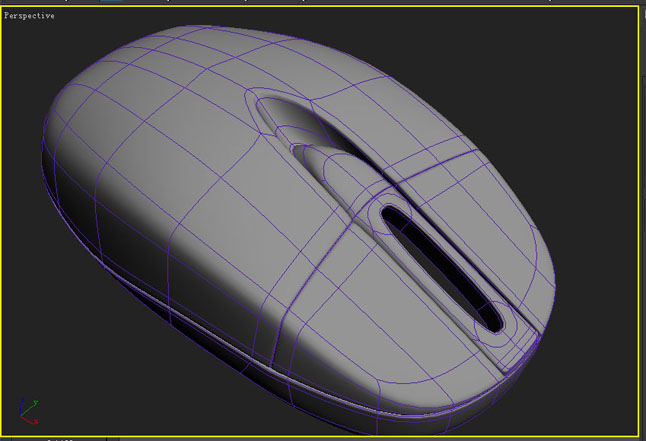
57 看看效果。
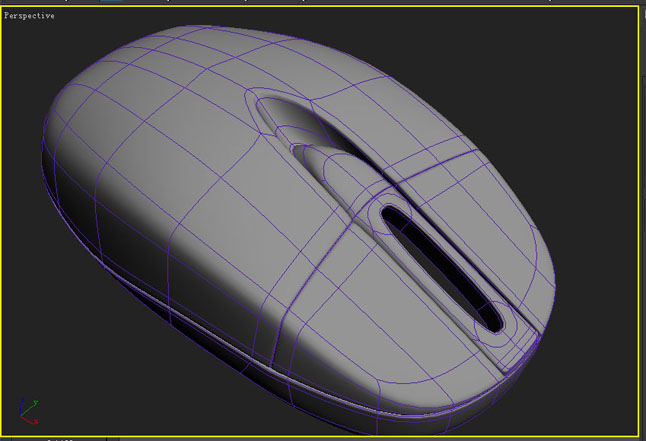
58 做滚轮。

59 把中间的2排点,向外缩放。
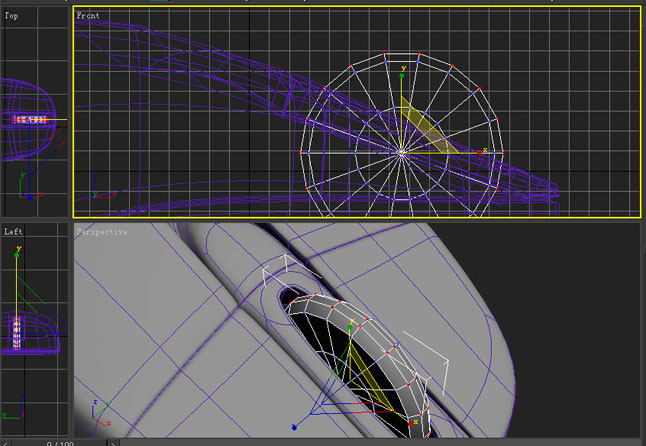
60 让滚轮两边鼓起来。

61 效果如图。
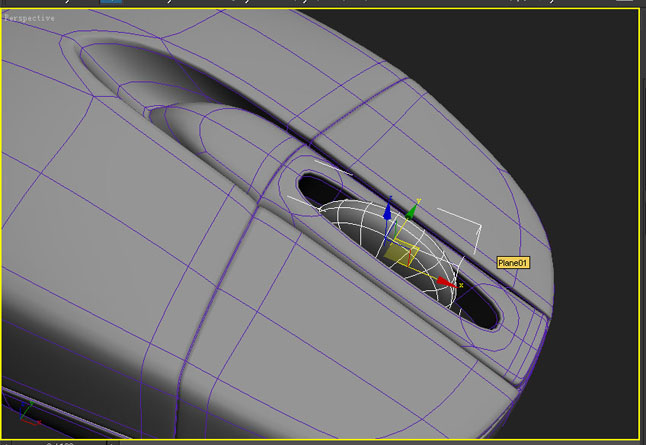
62 调点看效果。

63 删面。
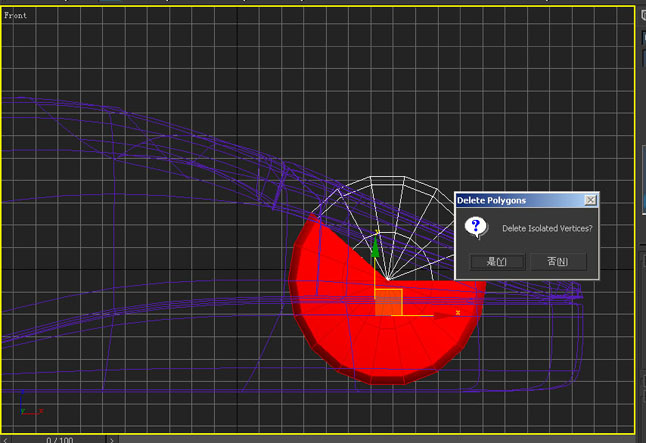
64 选边。

65 然后倒角。

66 选面。
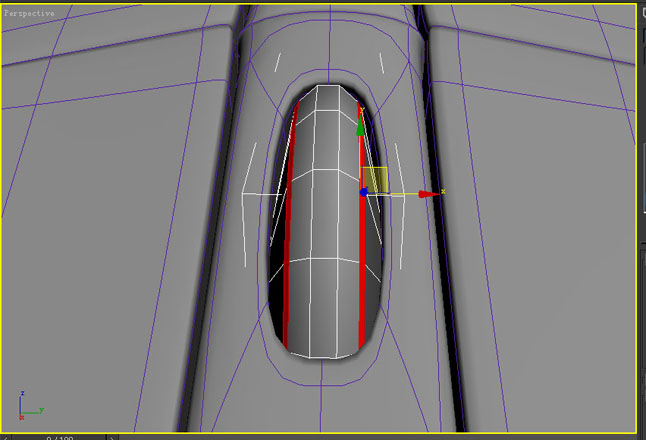
67 向里拔。

68 基本完成。

69 这是做前面的线。
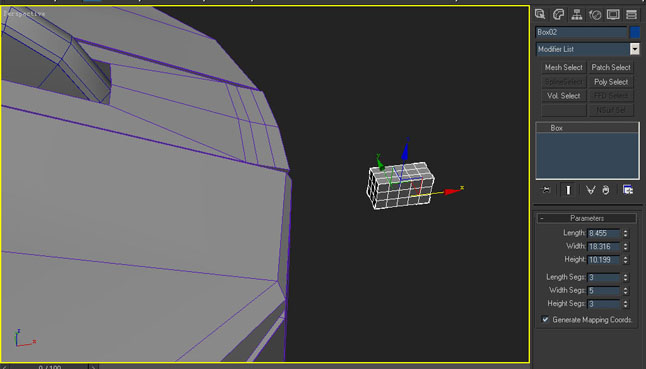
70 删面。

71 选面。
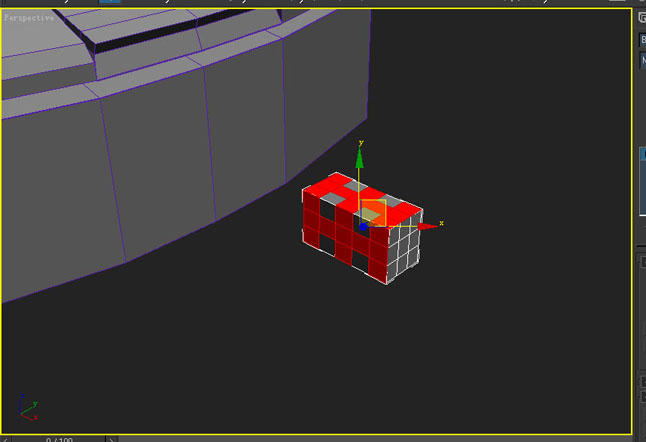
72 拔伸。
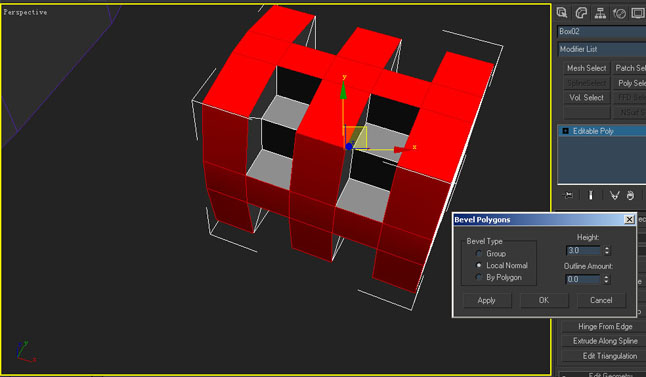
73 调点。
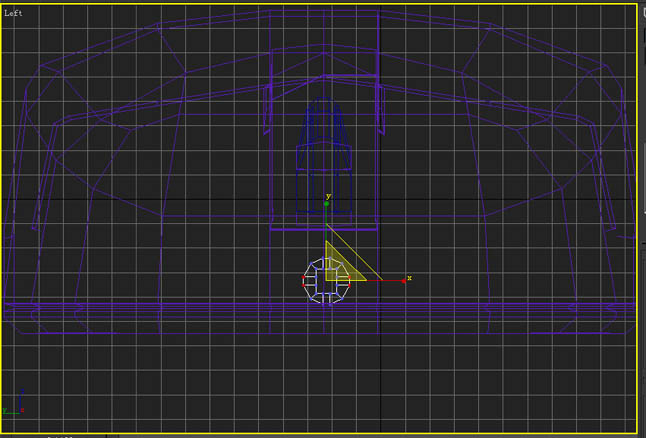
74 画个路径,如图。
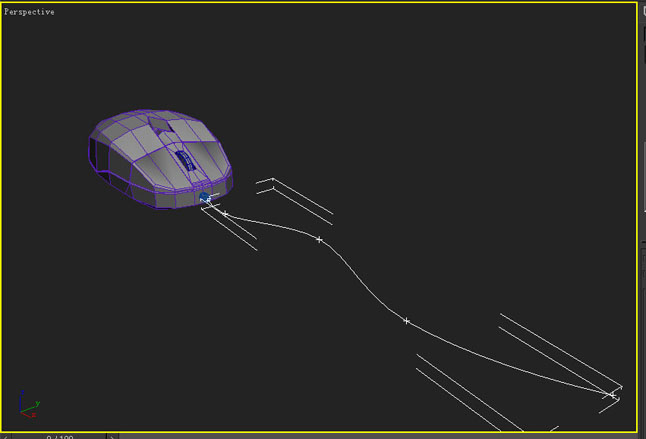
75 沿路径拔伸。

76 如图。
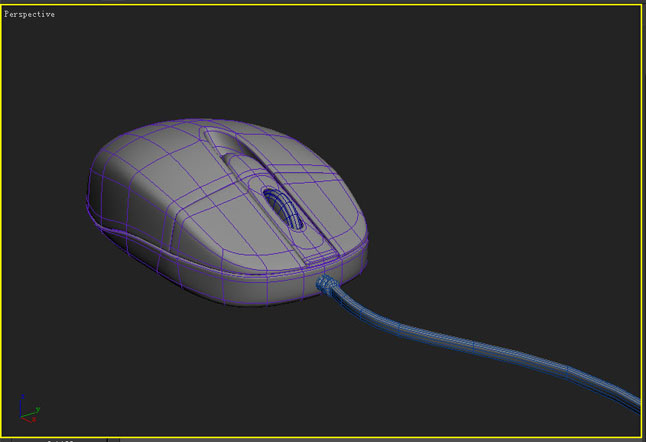
77 如图。
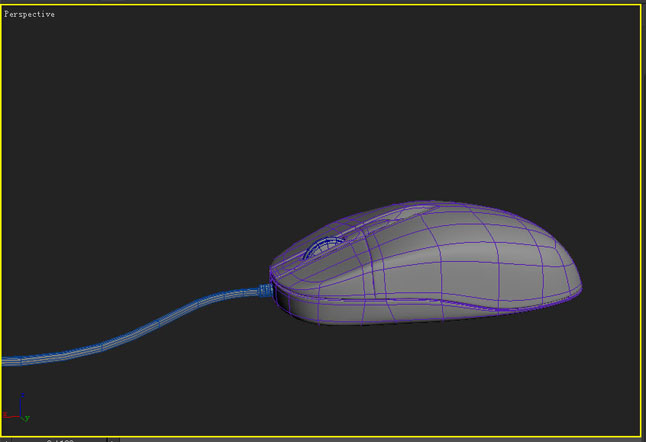
78 最终效果如图。

学习 · 提示
相关教程



