Maya教程:轻松打造工业渲染解析(2)
设置渲染级别为产品级。(图07)
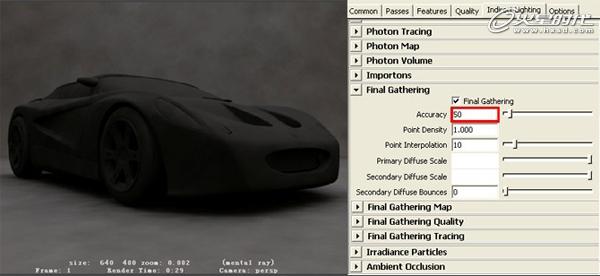
图07
接下来我们就要测试一下灯光,我们先在渲染设置面版里找到Final Gathering并勾选,并把Accuracy降低为50,这一步是为了加快我们测试渲染的效率,如图,我们能看到大的明暗效果。(图08)

图08
效果太黑了,汽车的轮廓都被掩盖掉很多,所以我们要加大灯光的亮度。
这个时候可能要问:我们并没有打光,连默认灯光都关掉了,只是一张环境贴图在照明。
这个时候我们就打开我们的环境贴图材质,在贴图连接的节点下面找到Color Gain,点击白色方框得到调色板,然后我们将H S V 的V的数值由1改成2,你就会发现我们的场景变亮了很多。当然我们还可以将这个数值调节到更高,具体根据运用到的贴图情况。(图09)
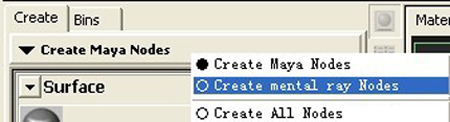
图09
接下来的测试我就不一一摆出了,我们调节贴图强度来控制明暗,测试出效果只要汽车的轮廓清晰就可以了。
完成测试之后,开始为汽车赋予材质,打开Window-->Rendering Editors-->Hypershade,点击Create Maya Nodes切换成Mental ray Nodes,这样我们就可以赋予Mental ray的材质了。(图10)

图10
接下来我们点开材质球,对他们进行设置。
车漆的材质我只是简单的将他的Base color 和Lit Color 改成了褐色(当然也更改成别的颜色,根据自己的喜好而定,但调节两者之间的颜色的时候要观察材质球的过度)。(图11)
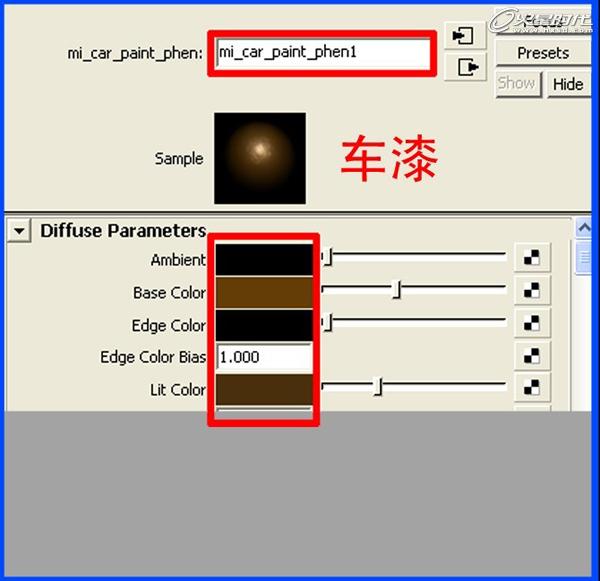
图11
其他的地方的材料,分别点击各自赋予的材质球的Presets(如图),这时候会弹出材质球预设好的材质属性,点击即可。(图12)

图12
这时候材质我就制作完了,当然细心的话,我们也可以给车灯加个凹凸贴图,车窗也颜色也可以稍微的更改一下,金属也可以更改一下反射值,但这里我只用到了材质的默认值。
都设置完毕之后,我们将Final Gathering的Accuracy加到300,Point Density加到10,Point Interpolation加到100 ,这样我们渲染出来的图像就没有粗糙的斑点了。
我选择渲染出了一张亮度适中的图像,这样的话我在后期调节中无论是调暗还是调亮都不会损失掉细节。(图13)

图13
学习 · 提示
相关教程



