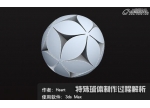3ds Max制作一艘古舰船教程(5)

使用软件:3ds Max,Photoshop,V-Ray,Misc
介绍
Hello,我的名字叫Moises Gomes,在这篇教程中我会与你们一同回顾创作这张图片的过程。
这张图是作为我的一个个人项目制作的。我想要挑战自己,利用这个机会提高自己无机建模、贴图和渲染的能力和技巧。
在开始讲解之前我要感谢艺术家David Carvalho,在制作这个作品的概念阶段他一直与我一起,我还要感谢我的朋友,也是艺术家stevão Teuber,他参与了这个作品的照片组装和整合。
我会从到到位仔细讲解制作过程。
概念
创作这只舰船的概念是在一个暴雨天气冲浪的时候想到的。画了一些草图后我决定开始制作这个项目(图01-02)。

图01

图02
建模
下一个挑战是建模。模型做起来很复杂,因为尽管不是一个有机的物体,但是这只船看起来仍然很机械化。下面这些图片显示了建模过程(图03-04)。我先将注意力放在船的主要造型上,然后是船身的总体结构。

图03
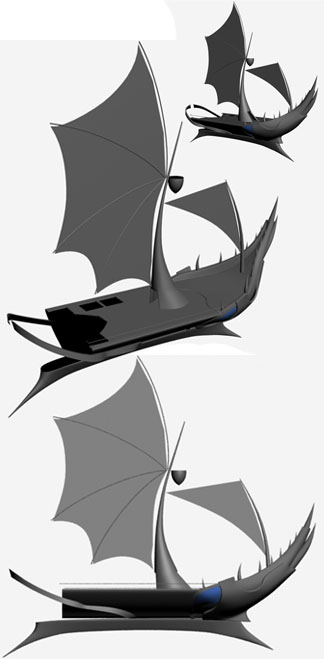
图04
这是个非常重要的过程,因为有必要确保所有的比例都是正确的(图05-06)。

图05

图06
做好了主要的造型和结构之后,我开始做建模的细节,开始添加所有的特点(图07-08)。
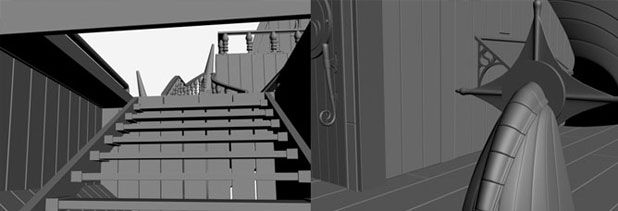
图07
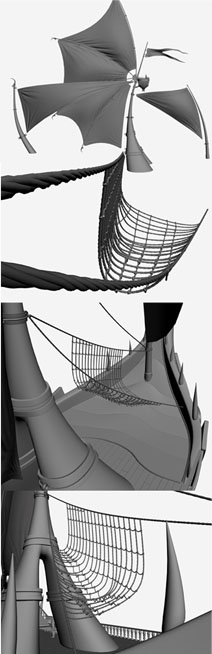
图08
在这里建模就几乎完成了。在这个过程中,我在结构和整体的设计上做了一些改变,使船的前部看起来像一只怪兽(图09)。

图09
下面这些图中可以看到我做了一些变动(图10)。

图10
图11是最后的建模效果(图11)。

图11
贴图
船的贴图是这个制作中最花费时间的过程,这是因为里面包括了很多材质。
这只船需要看起来像是使用很久了的效果,整体像是非常的破烂,以显示出这只船到达过很多不同的地方,经历过不同的风险。考虑到这一点,场景中就不能有任何新的或者干净的东西。为了获得这个效果我使用了Photoshop软件。
我用了V-Ray做为渲染器,因为我发现这个软件不需要做太多的复杂配置就能得到真实的效果。下面的图显示了制作纹理的区域和部分纹理(图12-14)。

图12

图13

图14
船体到这里就基本完成了,但是还有很多东西要做。到现在我已经占用了6GB的纹理贴图(图15-16)。

图15

图16
我设定了描影器的参数,获得船舱入口的最佳效果。
所有的纹理我用到了漫反射、凹凸、位移和反射贴图(图17)。
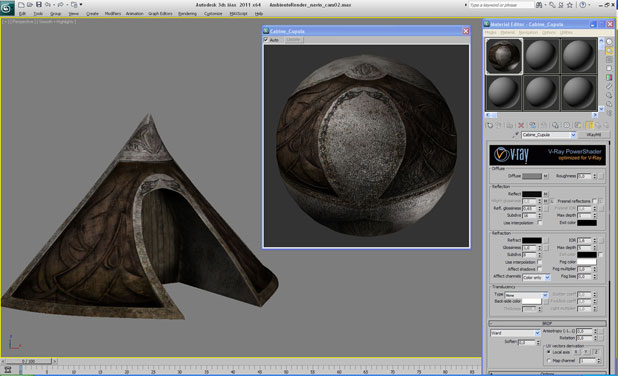
图17
图18是做好纹理之后的模型图(图18)。

图18
渲染
船的渲染是个很简单的步骤。我发现V-Ray可以提供最好的渲染效果,并且参数和设定最少。
最后把这张图输入到Photoshop中做合成。
渲染时我的主要目的是确保没有太硬的阴影,这样在Photoshop中就能进行调节,与照片相匹配。
我用V-Ray做最后的渲染,还用到了V-Ray物理相机(图19-23)。
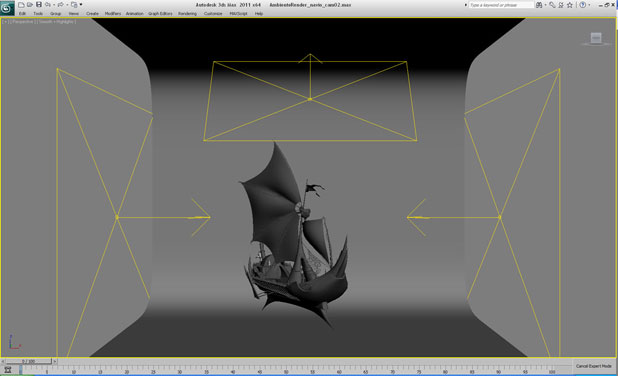
图19
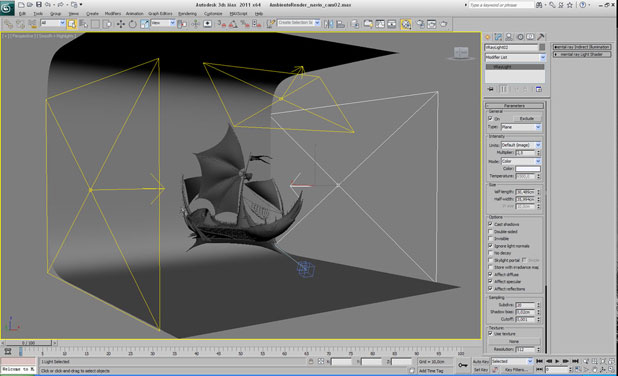
图20
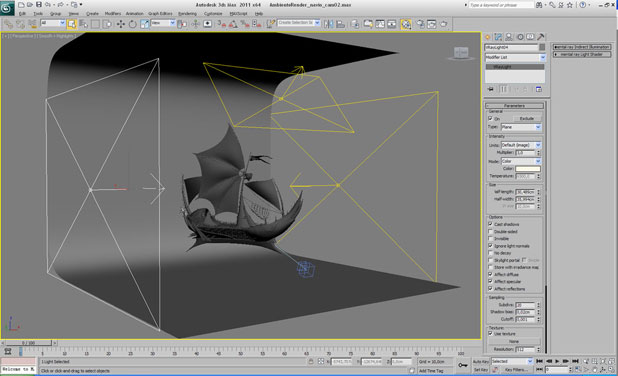
图21
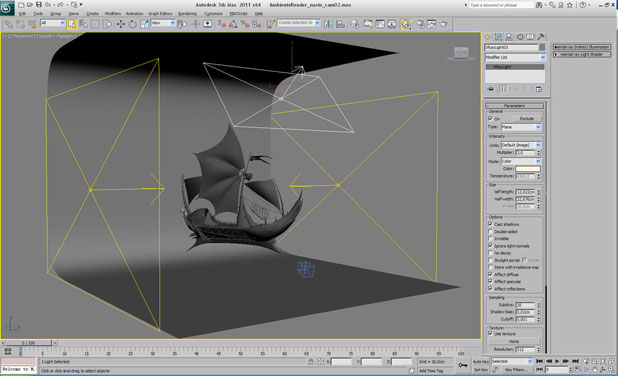
图22
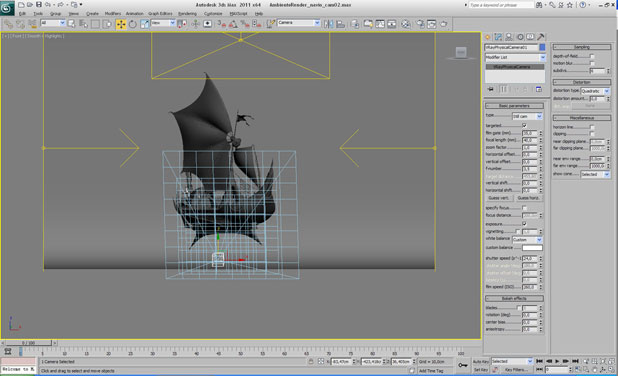
图23
图24是用前面提到的图片做为材质设定制作的效果(图24)。

图24
我还把图片渲染了一些更深的颜色,没有闪光点使图片色调保持统一。这样使后面的颜色调节和照明调节变得更加容易。
合成
确定并测试好材质和照明后获得的效果看起来不错,下一步是渲染分开的元素,开始组合最终的3D图。我渲染了Z-depth、漫反射、环境闭塞和Alpha Wire贴图(图25)。
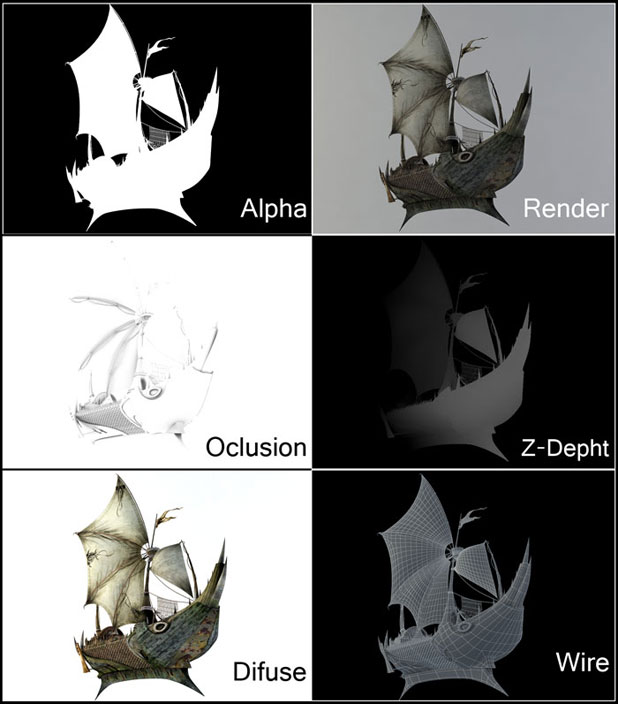
图25
图26是做了第一次扭曲之后的效果(图26)。

图26
毫无疑问,在制作过程中最困难的部分是计划。这在每一种艺术形式中都是存在的,包括传统艺术。
把图片输入到Photoshop中,添加一些strokes开始 慢慢形成最终的效果图(图27)。

图27
然后我用Dodge工具调节了亮点(图28)。

图28
为了创建最终的效果图,我开始制作最终版本。把分开的元素建立在各自的图层中是很重要的。这是为了防止图层与船、海、天空和浪花混合。
太多的图层会使东西变得难以组织(图29)。

图29
场景中焦点物体的大小很重要。这里有一条你们可以遵循的小规则:焦点物体应该占据画布空间的70%(图30)。
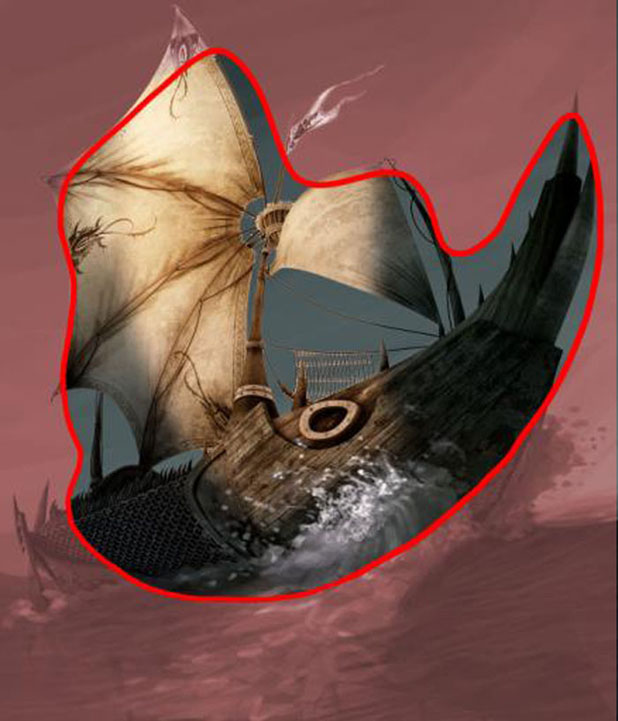
图30
在这里你们可以做一些改变,比如相机转换的效果。这是通过将Warp工具设定为转换模式并在图片中添加移动实现的。这只船的造型表明应该向前移动(图31)。
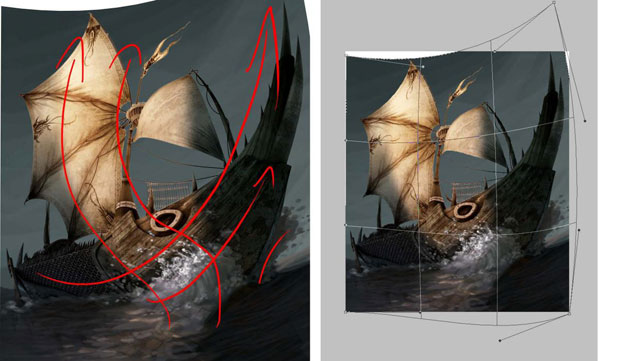
图31
元素的选择
当你选择好图片的最终造型后,你可以找一些能够合成在图中的照片。那些清晰度较高的图会比较好,但是如果只在图中显示很小的一部分,那就没有必要把这些图进行扩大处理。
元素的摆放
在添加元素图片之前要确保图的高度足够高。
背景颜色很重要,因为它显示了整个图片的基本色调(图32)。
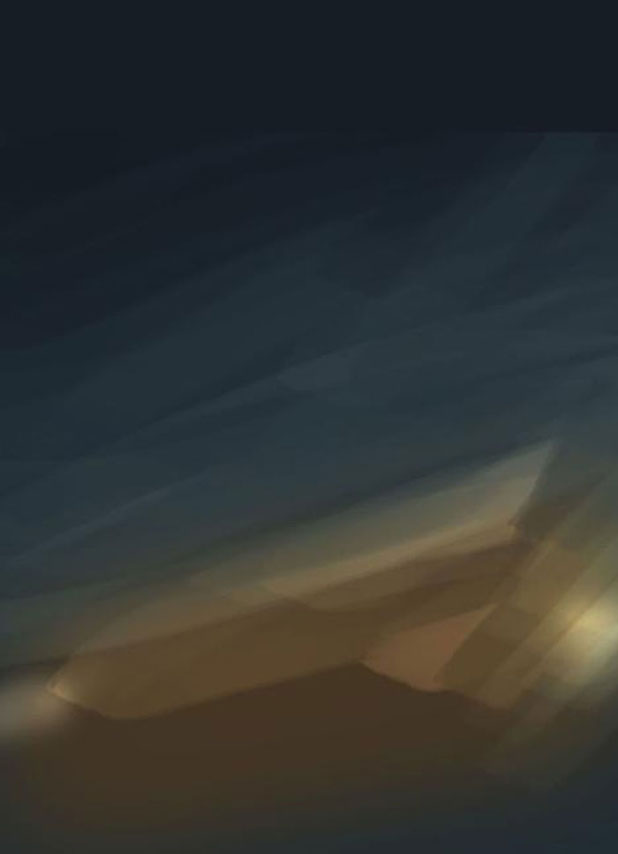
图32
从图的底部开始添加照片,用Warp工具进行调节(图33-34)。

图33
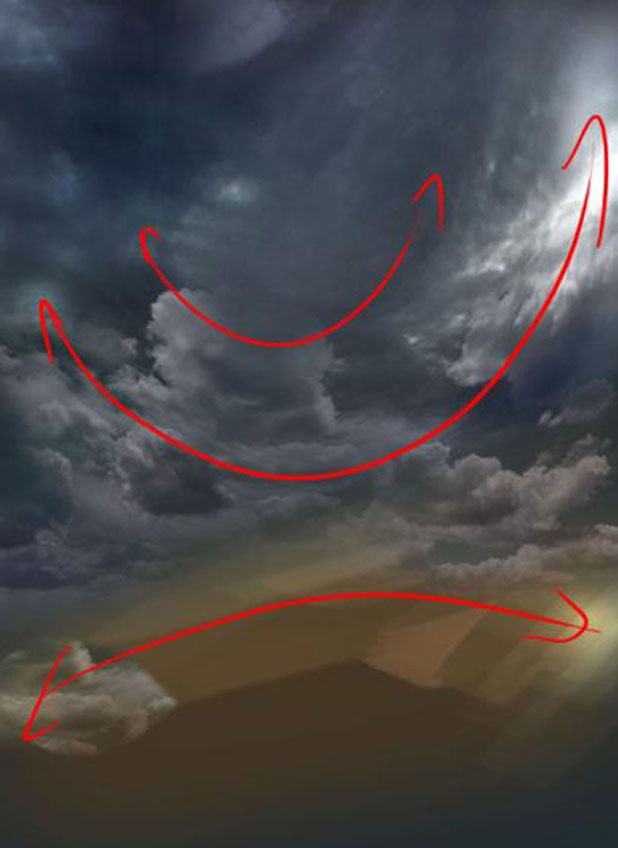
图34
我给图片添加了高清晰度,用Lasso工具加入了亮点。用strokes笔刷添加反射效果(图35)。把颜色亮点调节成黄色。这是为了产生一种光线从海面反射上来的效果(图36-37)。

图35
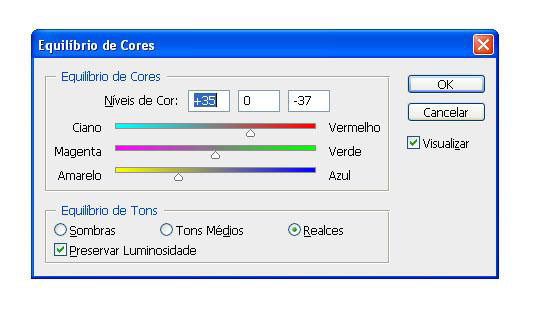
图36
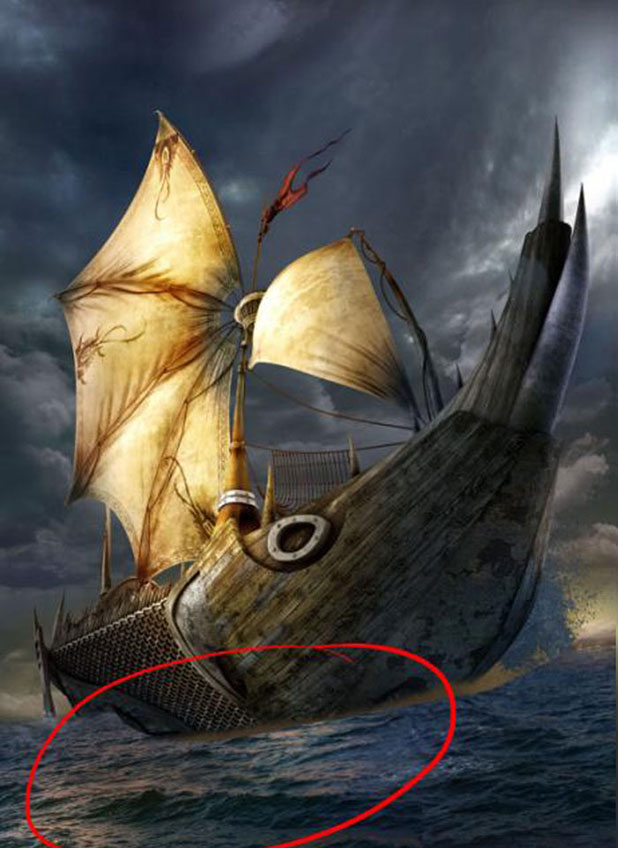
图37
我把feather tie设定在40%和60%,在船的反面和圆圈创建一种反射效果(图38)。

图38
我挑选出了阴影较强的区域,把颜色调节到中间值,然后删除蓝色调(图39-40)。

图39

图40
为了制作浪花我从收集到的浪花图片中选了几张,用Clone Stamp工具与背景进行合成。
继续使用Lasso工具添加圆圈,调节每一个区域(图41)。
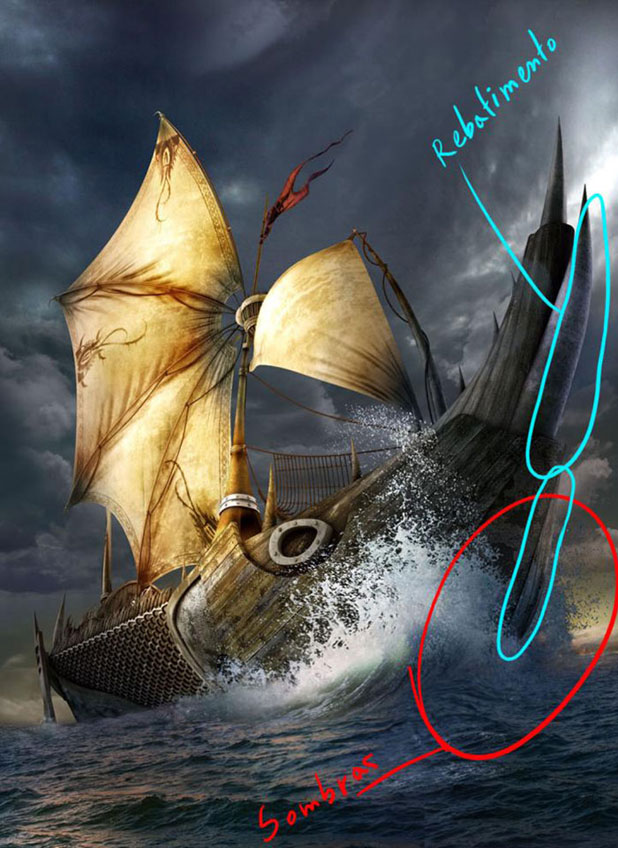
图41
要特别注意的是区域之间的对比度。即使在计划阶段也能够很容易看出需要加强对比度的区域。
我确定在船的前部和天空的背景之间需要很强的对比度,船帆的区域也是这样(图42)。
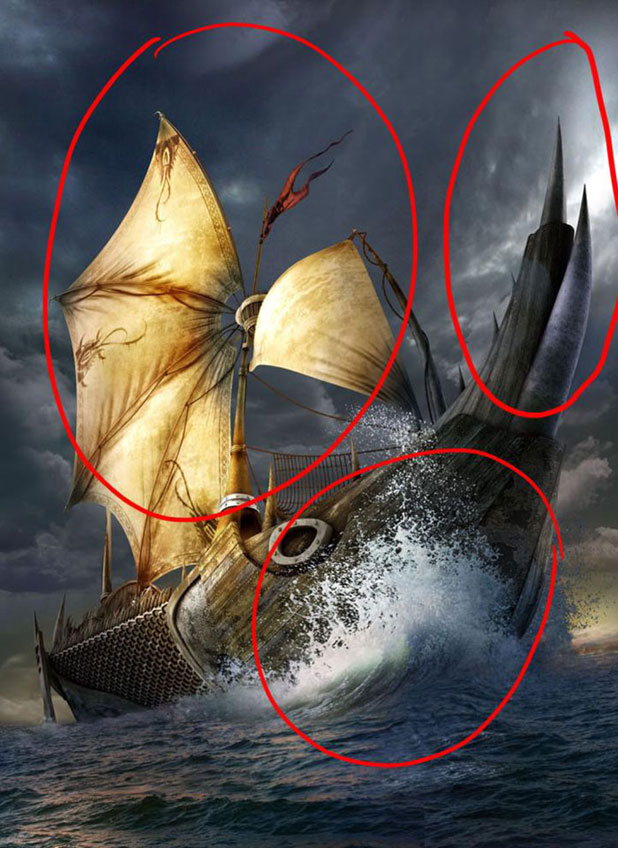
图42
最后的调节
我用色调/饱和度调节了颜色之间的平衡,在这个作品中根据自己的喜好减少了饱和度。
下面是最终效果图(图43)。

图43
希望这个教程对你们有用,欢迎点评!
学习 · 提示
相关教程