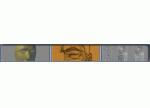3ds max建模教程:熨斗(4)
这是一个用3ds max制作的一个熨斗建模教程,很合适广大爱好者学习。
首先看一下效果图。

瓷器材质效果如图。

建模如图。

1、首先建立如图所示的BOX,尺寸,段数如图。
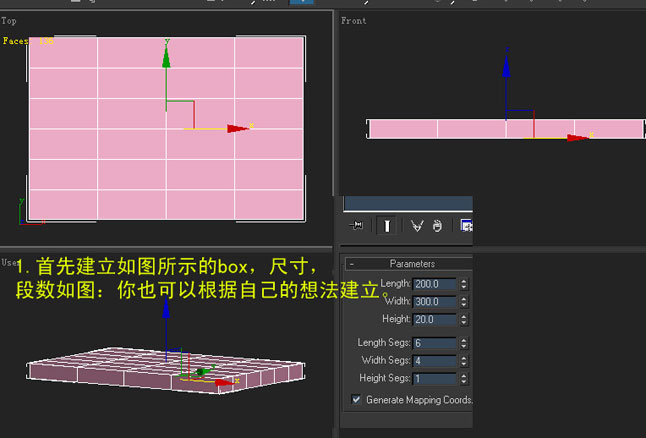
2、转变为POLY,然后删除一半。
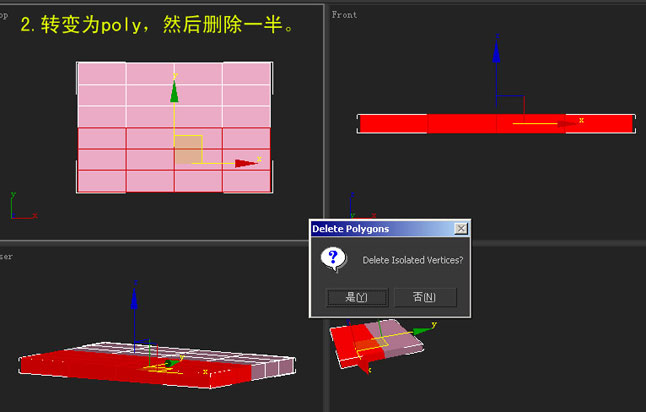
3、添加一个对称修改器,如图。
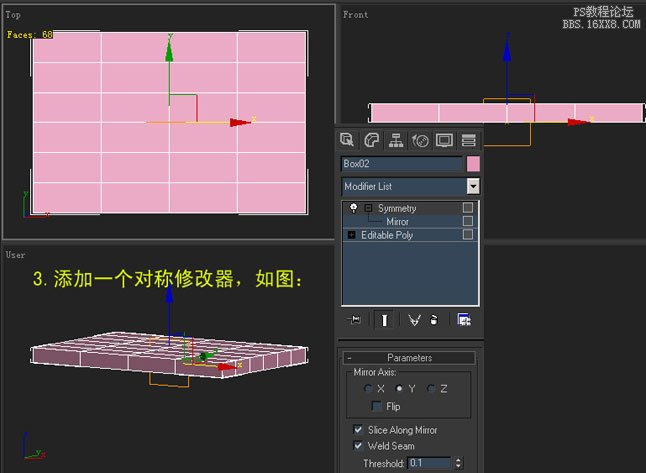
4、调整形状如图。
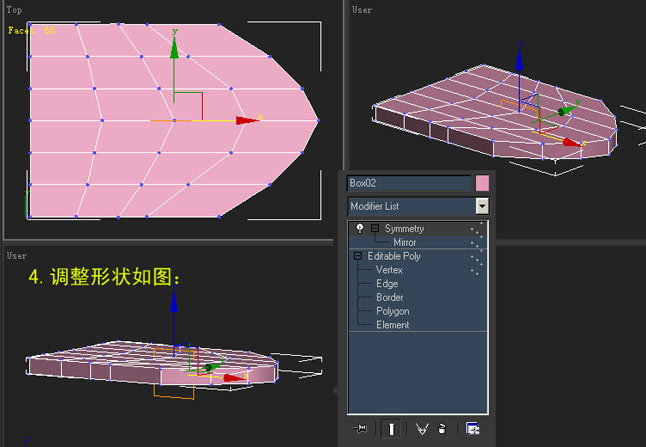
5、选中如图的面,在EDIT POLY下面拉伸4次。

6、得到如图形状。
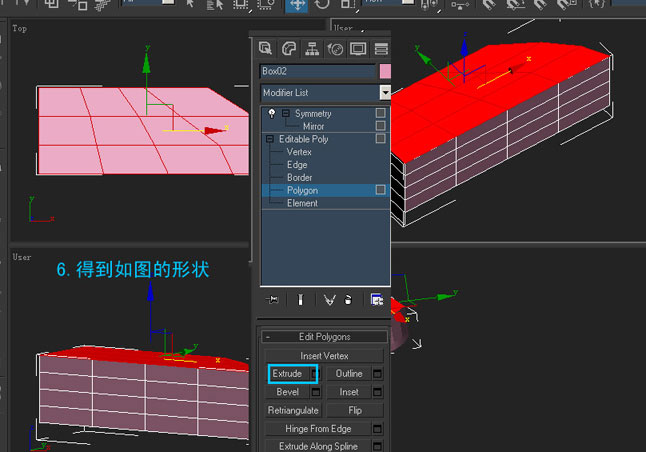
7、继续认真调整,得到如图。

8、继续使对称工具有效,然后调整点看整体情况。

9、重新转变为POLY继续调整点的情况,随时可以加meshsooth看情况。

10、选中底下的所有的面,拉伸一个距离。

11、选中如图的边,用connect工具加边。
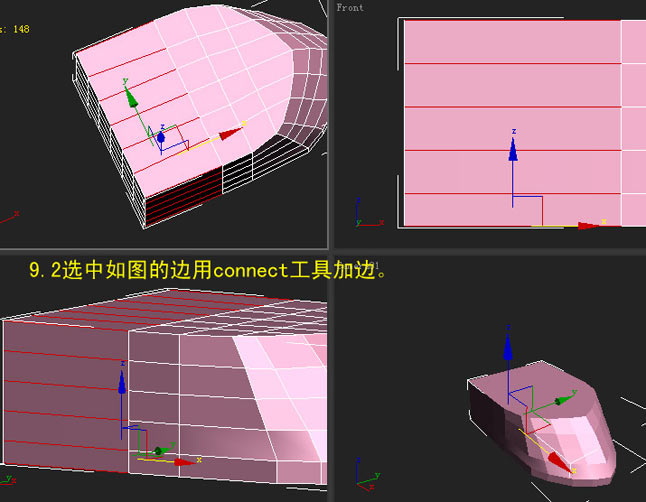
12、选择如图的面进行删除。

13、选择如图的边。

14、拉伸旋转,缩小得到如图效果。
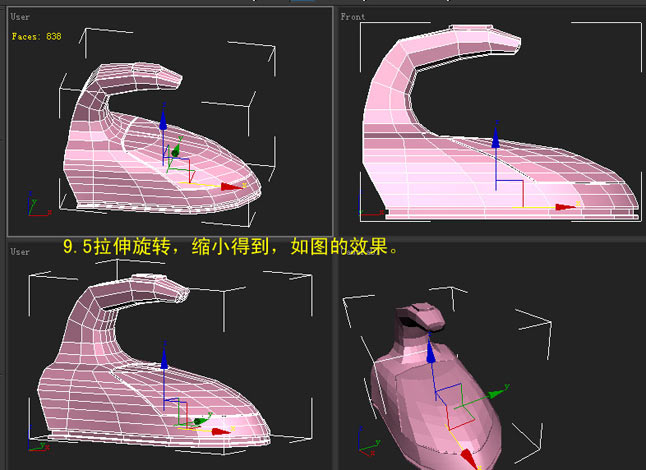
15、操作如图。

16、这个局部凹陷的做法是,选中一圈的面,然后插入面,对得到的面进行拉伸。得到如图效果。

17、对刚才得到的面进行拉伸(或者倒角操作)。

18、这个部位的做法,是现在上端,调整出一个合适的面的形状然后对面进行倒角拉伸,先是负的值然后是正的值。

19、现在需要的还是调整点,可以在meshsmooth下调整点。
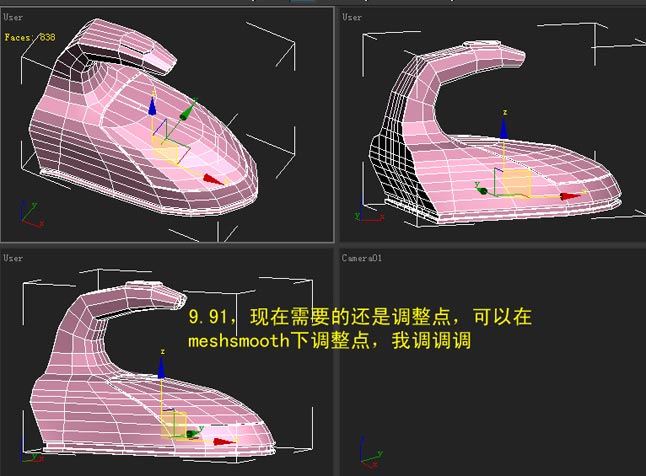
20、现在看这条凹痕的制作方法,首先还是调整点,成为比较圆滑的形状,然后选择边。用chamfer工具,倒边,然后对倒出来的边变形,进行倒角的到凹痕。

21、效果如图。

22、下面制作形状部分,首先建立一个圆柱体,记得边为8作为参考的,调整他到合适的位置并且是合适的大小。

23、在顶视图的操作中一些面会影响到我们的视线,选择如图的这些面后将他们隐藏。

24、效果如图。

25、调整好它的位置,要在各个视图当中调整,直到合适,如图。
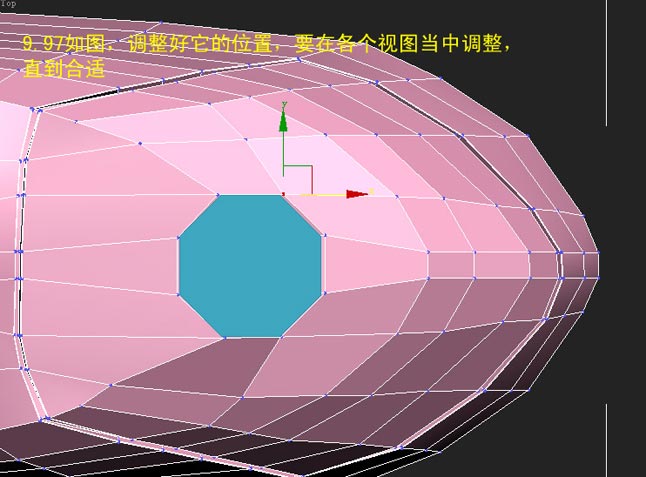
26、隐藏辅助物体,并且删除选择的面。
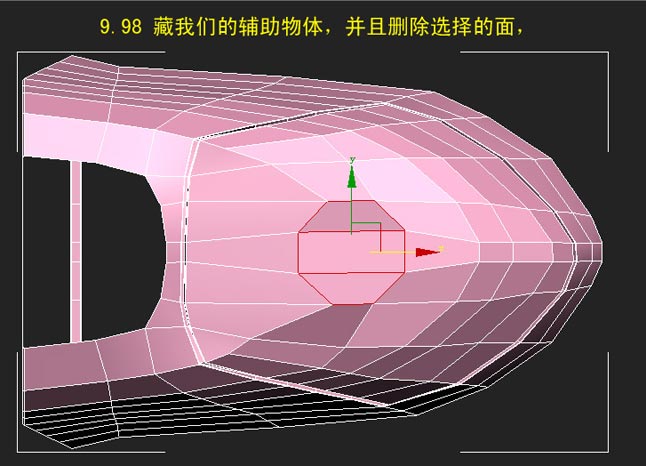
27、进行拉伸,得到如图效果。
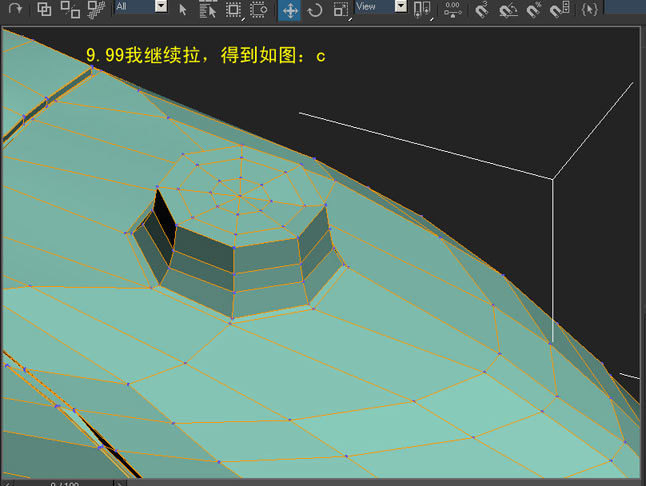
28、继续调整点到满意为止,得到如下结果。

29、图中所示的边最后都要给硬边。

30、渲染,得到如图效果。

学习 · 提示
相关教程