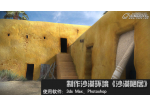3DS max制作蚊香实例教程(4)
效果图。

1、创建一个螺旋线和一个矩形,如图。

2、创建放样模型,降低放样体的路径步幅,打开截面图形优化。

3、将放样体踏陷为多边形。
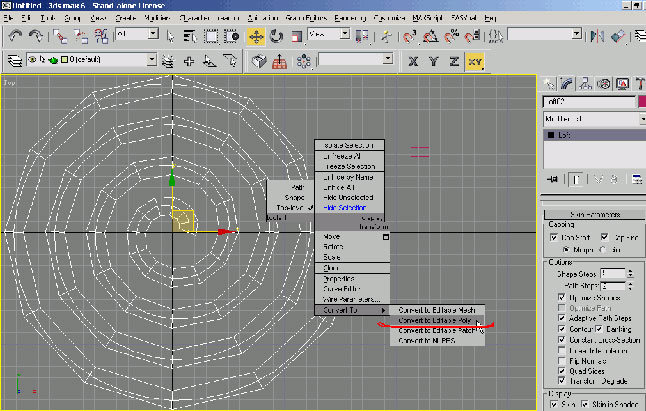
4、在多边形子物体中选择图中的那个面并挤压大约三次。
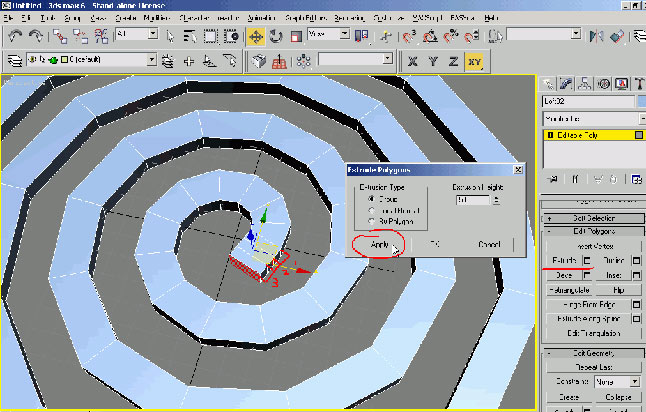
5、移到顶点使之成为图中的样子。

6、挤压图中的面并调节顶点形态。
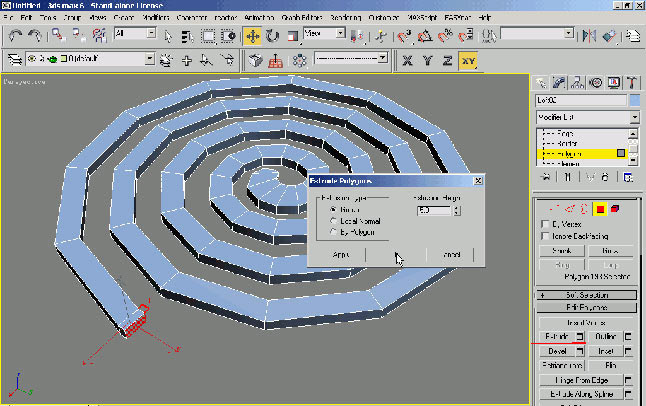
7、挤压图中的面并调节顶点形态,如图。
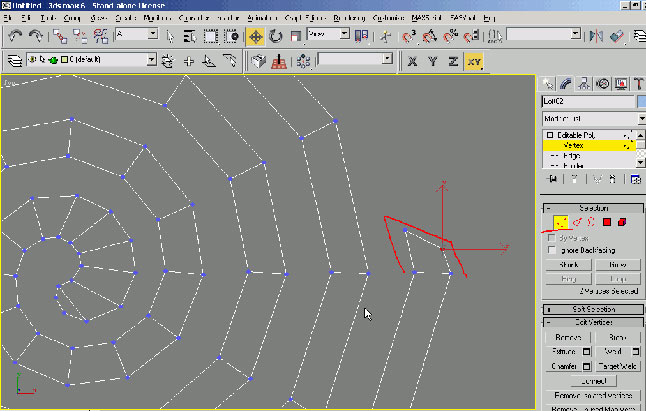
8 再在开始刻画细节。在边线级别选择一个边,然后用Ring工具。在用了Ring后会发现蚊香上下两面都被选中了,这正是我 们要的结果。

9、点击connect。
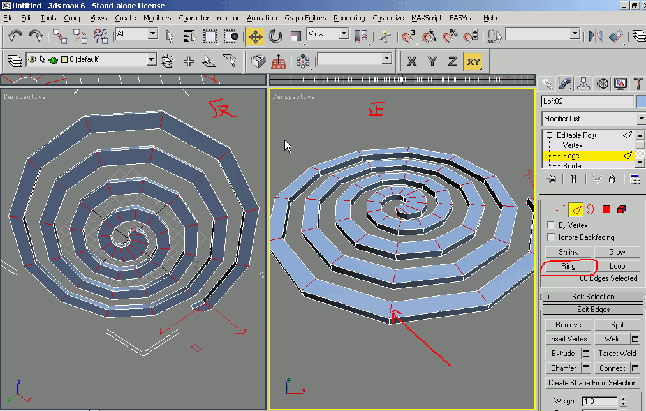
10、用Loop选择好图中的那些边,注意要手工加选箭头所指的那两条边。

11、把选择好的这些边Chamfer。
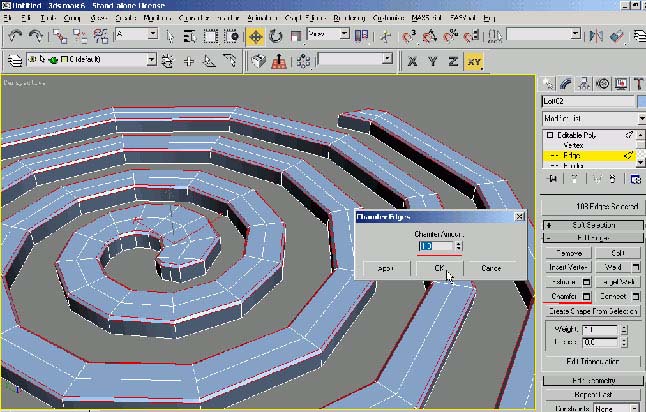
12、用同样的方法把反面的那些边选中后Chamfer,注意观察过蚊香的人会发现蚊香的正面和反面边的折角是不同的,正面的边会圆滑些,反面边有很小的棱角。所以这里的chamfer值要小于上面的值。
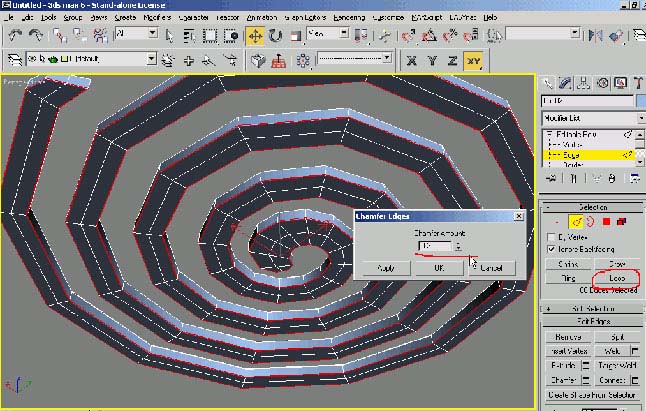
13、把图中的那两条边chamfer,值要小一点。
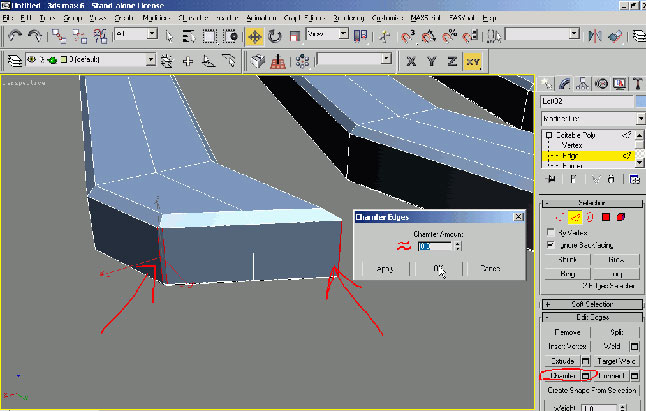
14、这时会产生几个节点,我们要急时把这些点处理掉。
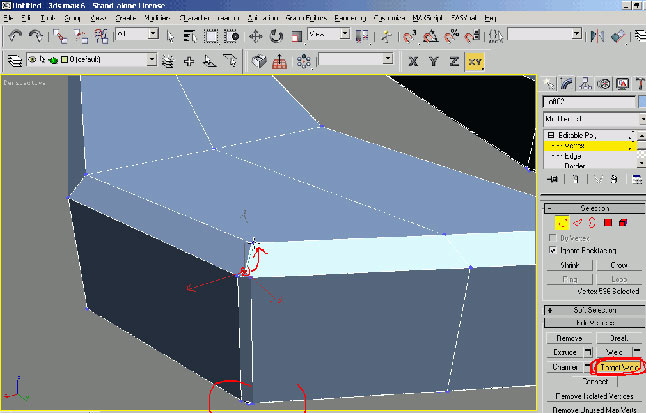
15、在线框显示下把物体的背面线框显示出来,这样会看得清楚些。

16、把这两条边Chamfer,然后把生成的两个面删除。
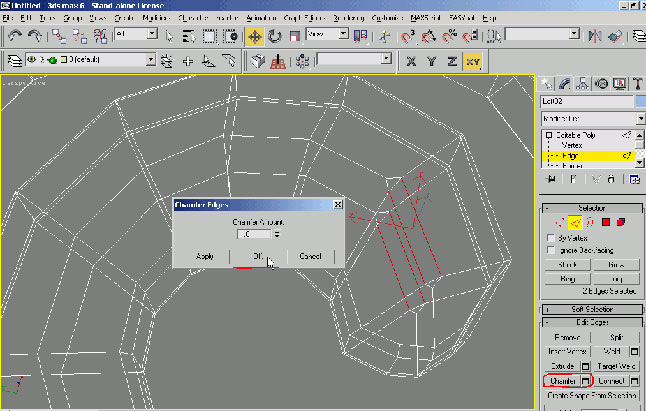
17、把这两条边Chamfer,然后把生成的两个面删除。

18、这一步比较重要,在边框级别选择好底部的边框,配合shift键向上移动,这样就在内部生成了面。
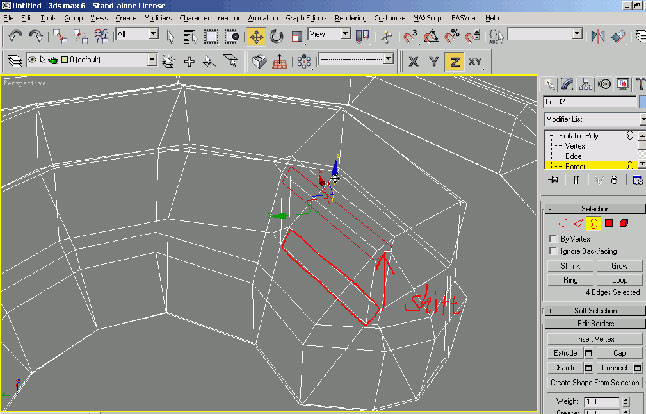
19、把刚才复制上来的边框与正面的边框焊接起来。
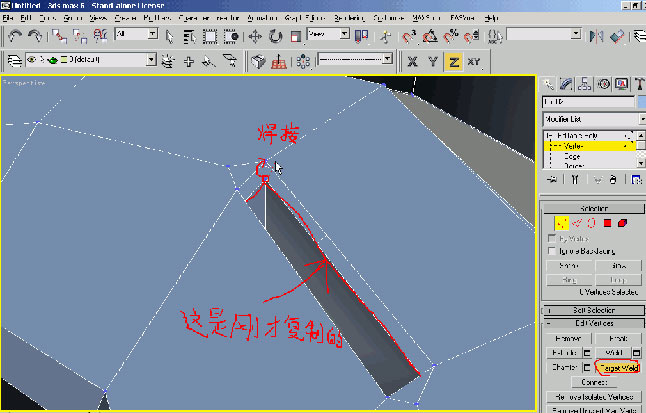
20、这样就挖出了一个空洞。
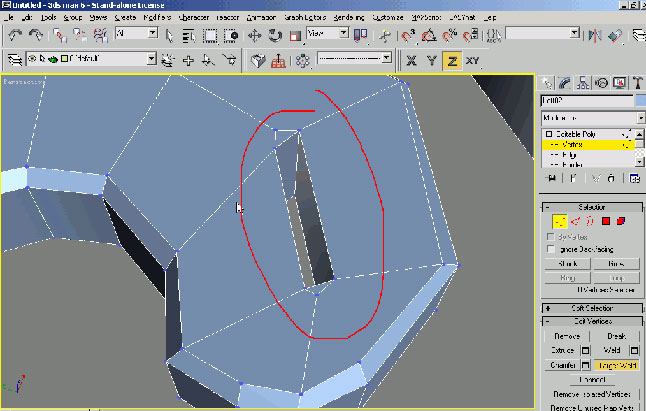
21、把图中的边chamfer。
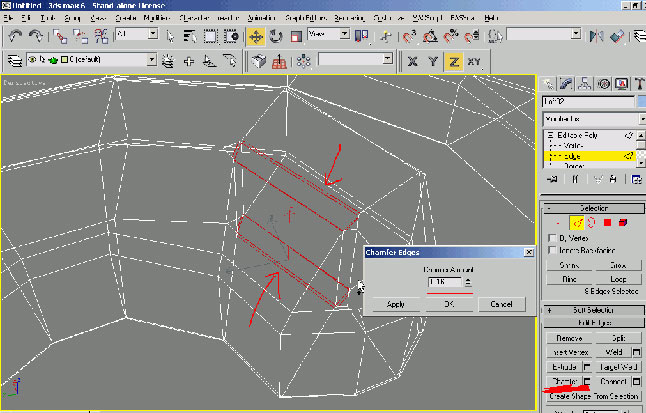
22、把生成的几个点处理掉。
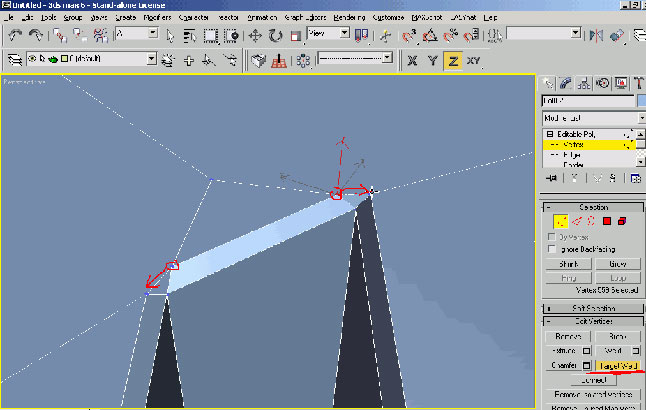
23、这是正面处理后的效果。

24、现在用同样的方法把反面的点处理掉。
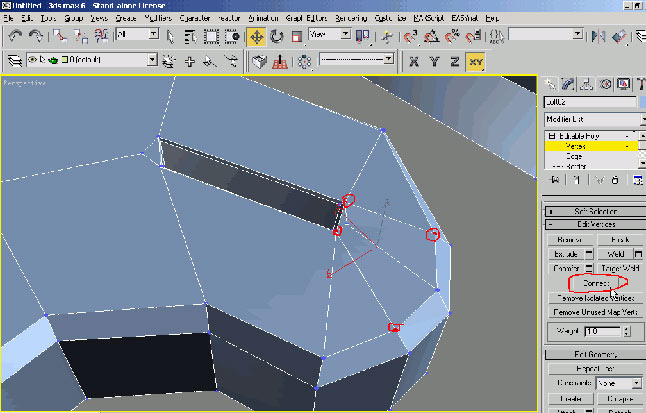
25、现在调整布线。

27、 最后为了让蚊香更真实,选择图中的边并向上移动一点,使蚊香表面产生曲度,这就更接近真实的蚊香了。

29、效果如图。
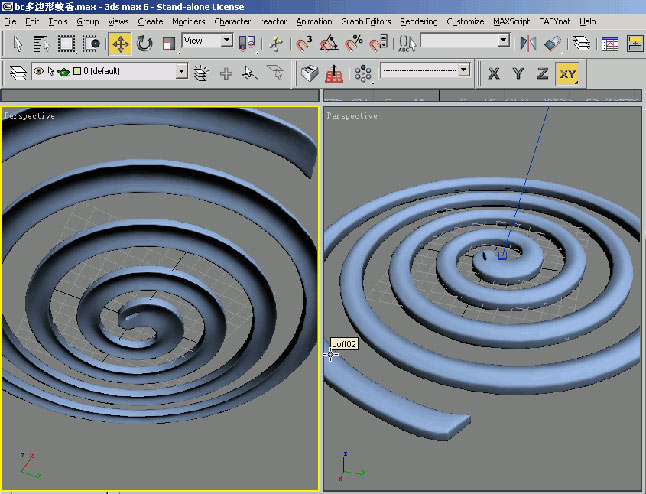
学习 · 提示
相关教程