3ds Max创建玻璃爆炸真实效果(一)(4)

导言:
在本教程中,你将学习如何使用3ds Max创建一个打破玻璃效果,希望这个教程对你有所帮助。
第1步
创建一个圆柱,命名为Glass。设置Radius为7,Height为30,Sides为6。(图01)
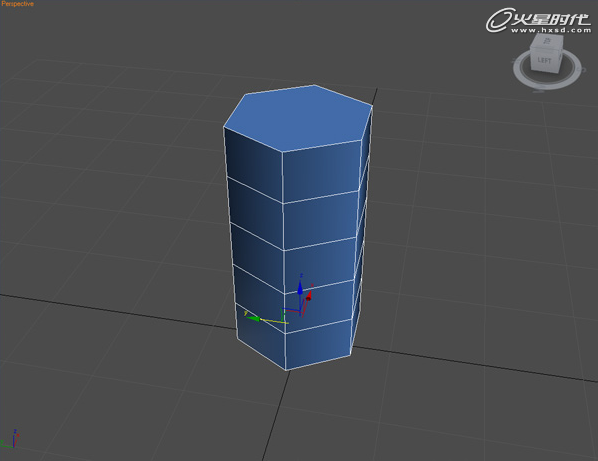
图01
第2步
移动圆柱的坐标:X = 0,Y = 0处,Z = 2。(图02)
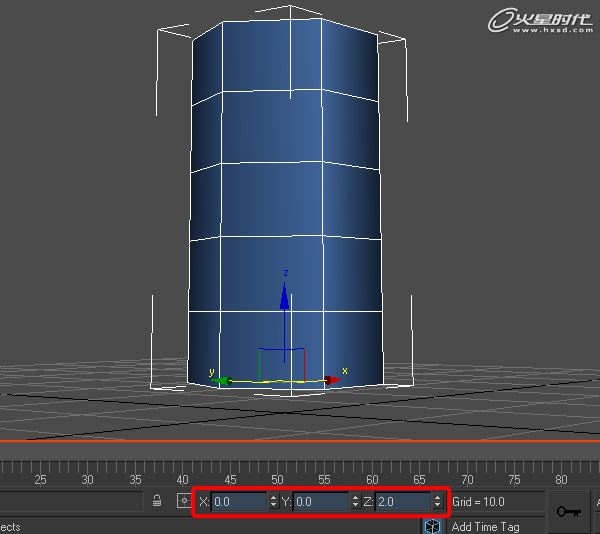
图02
第3步
添加一个Edit poly,点击“多边形选择”图标,并选择底部的多边形。(图03)
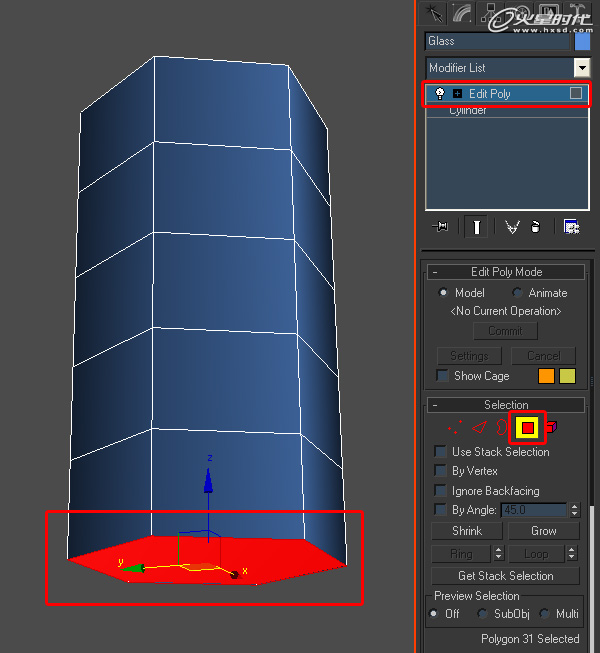
图03
第4步
在Edit Polygons中,点击Bevel Settings按钮,设置Height为1 .8,Outline Amount为-1.5,按确定。(图04)
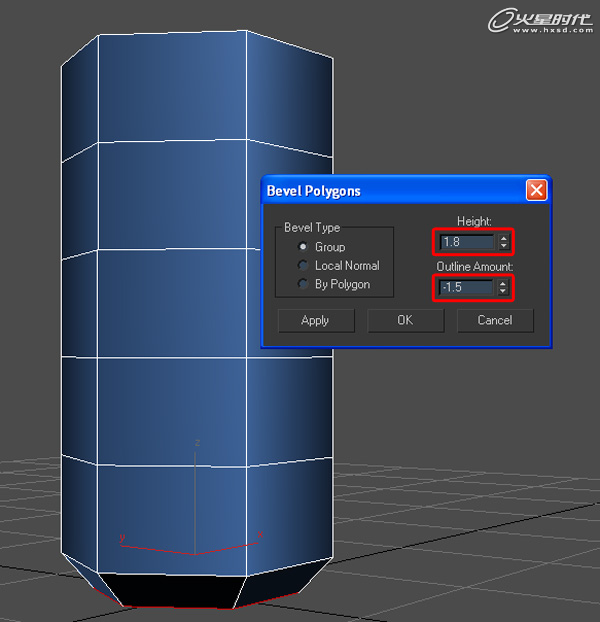
图04
第5步
选择底部的多边形,点击Inset Settings按钮,并设置Inset Amount为1,按确定。(图05)

图05
第6步
选择顶部多边形并将其删除。(图06)

图06
第7步
设置Tessellate为0 ,Iterations为2。(图07)

图07
第8步
添加一个TurboSmooth,然后添加一个Optimize。设置Face Threshold为0 .02,Edge Threshold为0,Bias为0 .5。(图08)

图08
第9步
最后,添加一个TurboSmooth。(图09)

图09
第10步
根据表面边缘创建ThinkingParticles 3。 如下图。(图10)

图10
第11步
再创建一个圆柱,命名为“子弹”,设置Radius为1,Height为5,Sides为12。(图11)

图11
第12步
调整这个圆柱,让它成为一个子弹,如下图的形状。(图12)

图12
第13步
旋转的“子弹”,X轴为90度。(图13)
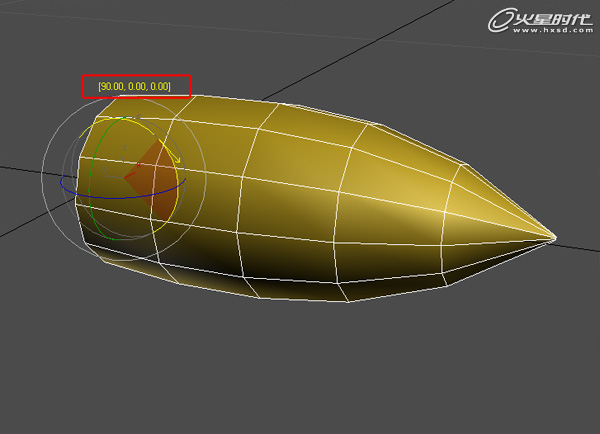
图13
第14步
移动的“子弹”的坐标:X = 0,Y = 100,Z = 15。(图14)
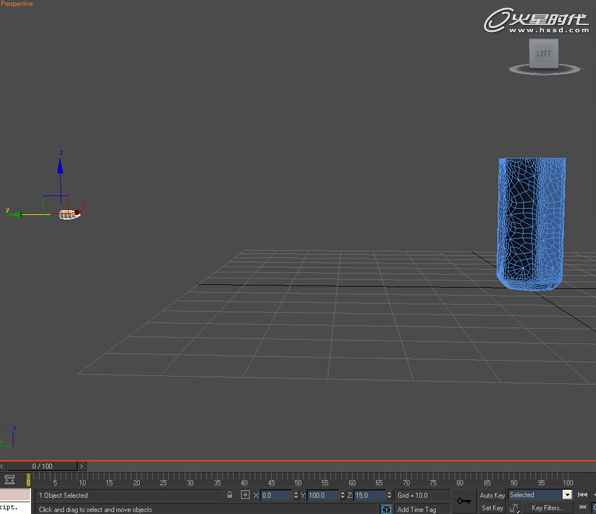
图14
第15步
创建一个地面,设置Height为-2,并增加细分。(图15)

图15
第16步
进入Command panel > Create > Particle Systems > Thinking,在视口放置一个ThinkingParticles 3图标。这样前期工作就做好了。(图16)

图16
学习 · 提示
相关教程



