学习3ds Max如何实现霓虹灯效果(5)
使用软件:3ds Max、VRay

图01
在本教程中,你将学习关于如何实现霓虹灯效果。 我将告诉你如何从一个模型,字体neons,然后模拟一个真实霓虹灯效果的方法。 最后,介绍如何正确设置材质,使用VRay渲染和Alpha通道设置。
第1步
先输入文本“Neona”,并将其转换为可编辑样条。(图02)
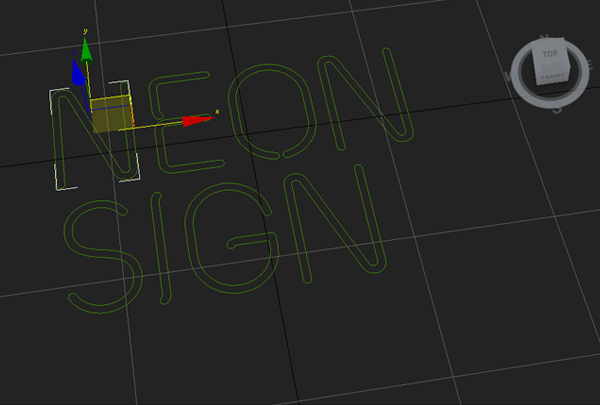
图02
第2步
将线调整为单一的线路。(图03、图04)

图03
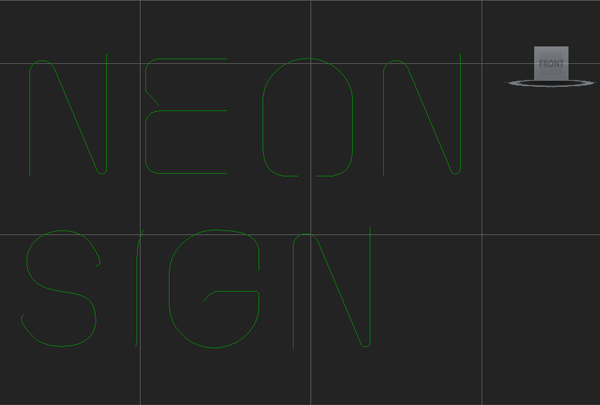
图04
第3步
现在,添加一些顶点,进一步的调整。(图05、图06)
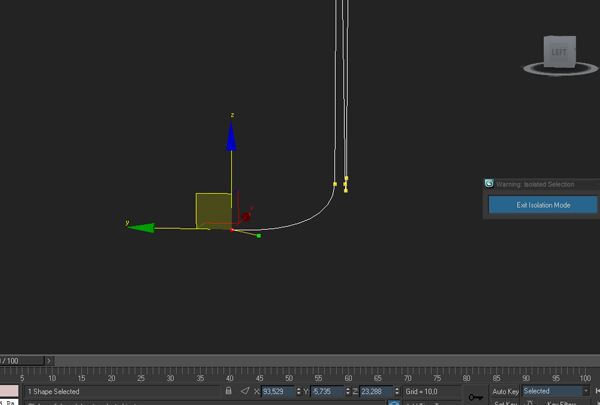
图05

图06
第4步
调整到类似下图的样子。(图07)
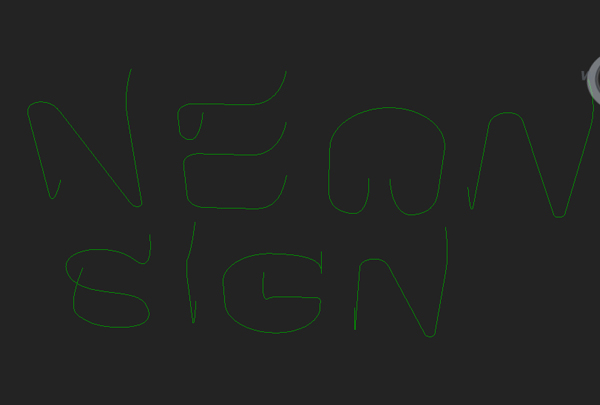
图07
第5步
现在我们作出管子的外观。 有两种方法:你可以创建一个环形,然后和线进行放样。或者你也可以直接选择字母或者线(一次选择一个),然后进入修改器面板,在渲染标签下,选择show in viewport(在视窗中显示)和show in renderer(在渲染器中显示)。(图08)
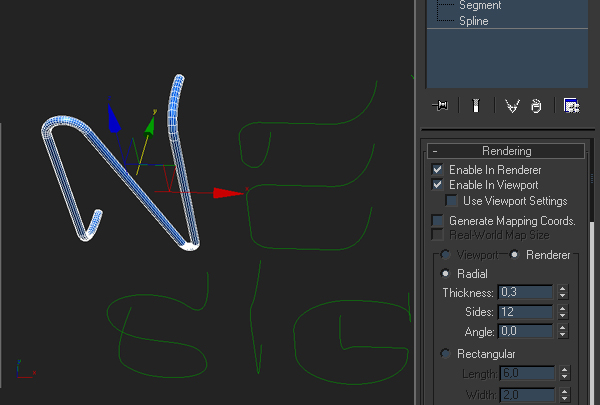
图08
第6步
厚度为0.3。(图09)
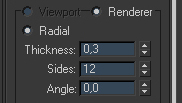
图09
第7步
将所有字幕都调整为下图形状。(图10)
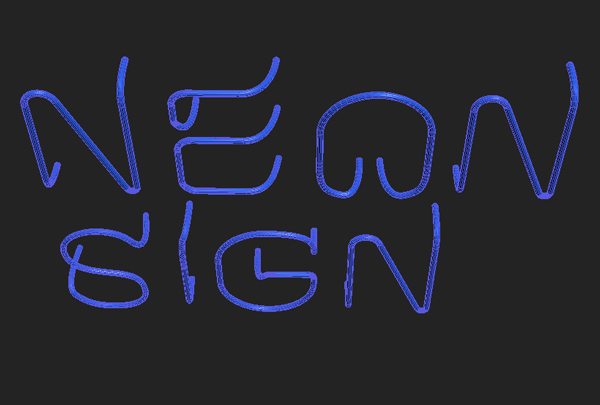
图10
第8步
复制文本。 将复制的每个文本作为霓虹灯层,每层都有不同的材质。(图11)
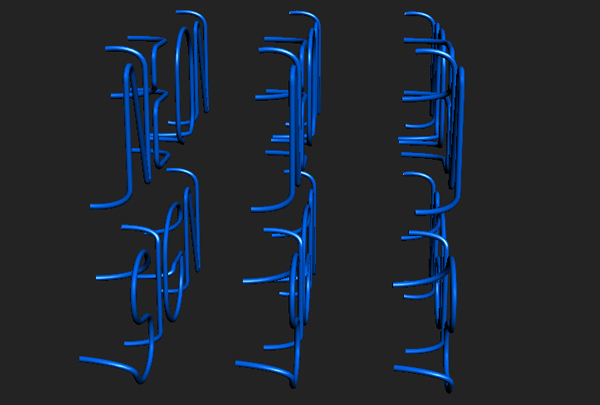
图11
第9步
中间的厚度为0.7,最前面的厚度为0.9。(图12)
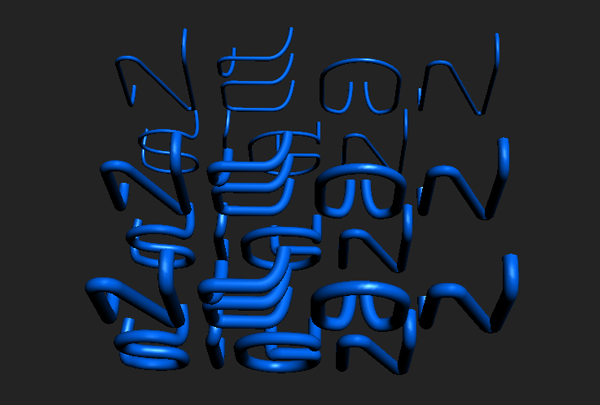
图12
第10步
我们建立一个Light材质,因为这部分将是我们的主要光源。
第11步
在材料面板,只需选择“自我照明”,选择蓝色(R:0;G:188;B:255),对于环境的颜色选择相同的颜色,但有点暗(R:0;G:106;B:251)。 (图13)
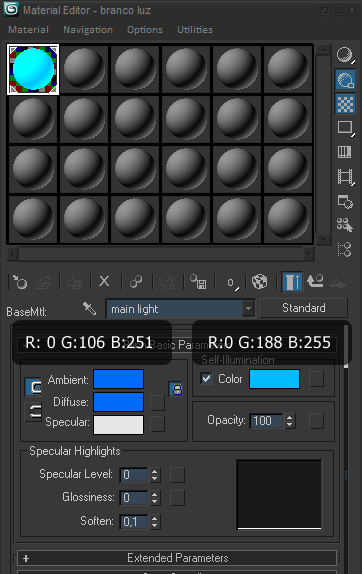
图13
第12步
现在,在标准按钮选择“VRayMtlWrapper”,并保持一个submaterial旧材料。 然后增加“Generate GI值为1.3”。这样是因为它更容易控制几何形状。(图14)
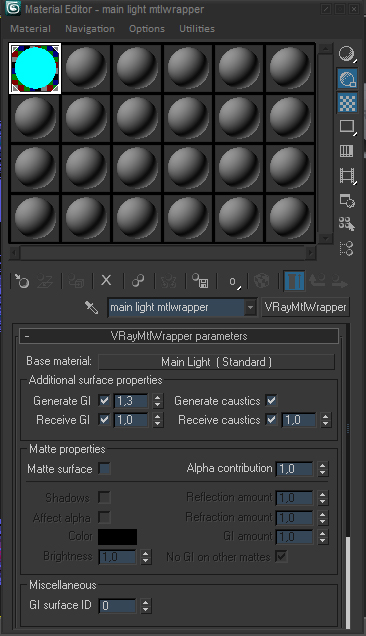
图14
第13步
复制刚刚创建的材质,然后调整颜色 (R:0;G:141;B:255) ,自我照明和周围的颜色是(R:0;G:24;B:255)。 (图15)
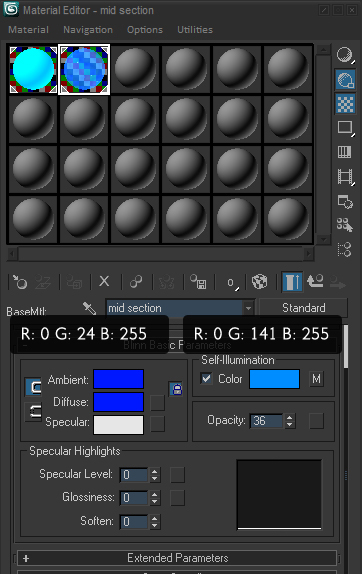
图15
第14步
现在改变自我照明透明度,大约35左右。(图16)
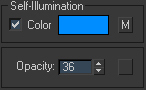
图16
第15步
现在,创建一个玻璃材质。 首先得到一个VRay的材质,并更改漫反射为黑色,白色的反射,并检查“菲涅尔反射”,该值更改为0.2。更改折射颜色为浅灰色(R:161;G:161;B:161),其他设置默认。(图17)

图17
第16步
添加衰减映射到折射槽,并更改深蓝色(R:14;G:0;B:64)。(图18)
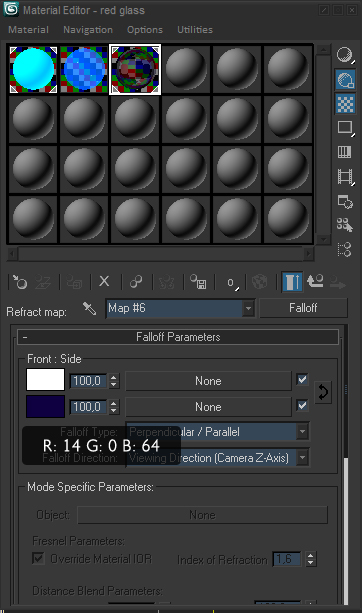
图18
第17步
现在做最后一个材质。 将其命名为“背景”,改变颜色(R:44;G:44;B:44),和反射通道(R:17;G:17;B: 17)。 在“MtlWrapper”属性,选中“Matte Surface”、“Shadows”和“Affect alpha”。更改“Alpha Contribution”值-1.0。(图19、图20)
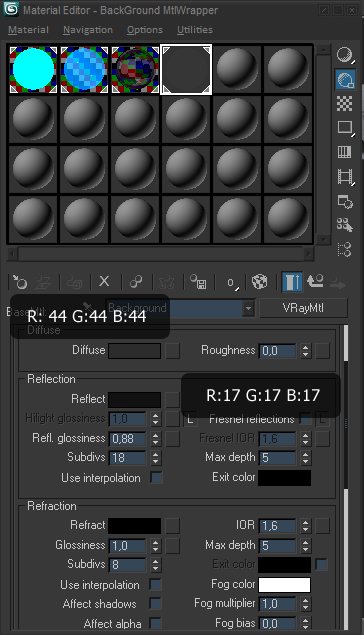
图19

图20
第18步
现在将第一个材质赋予给最薄的neons,第二个材质赋予给中间的neons,第三个材质赋予给最厚的neons。(图21)

图21
第19步
场景中每个neons都像下图这样。(图22)
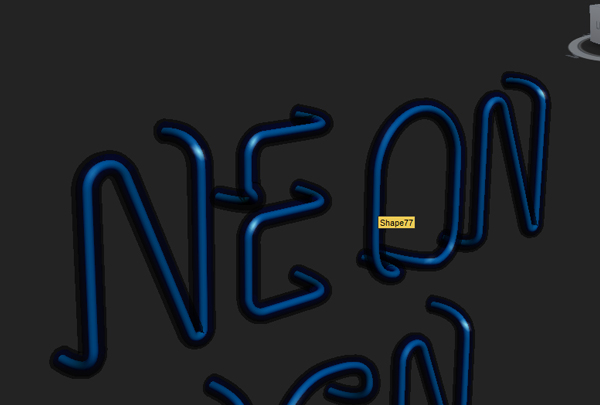
图22
第20步
最后,创建灯光和渲染场景。 首先创建一个简单的墙。(图23)
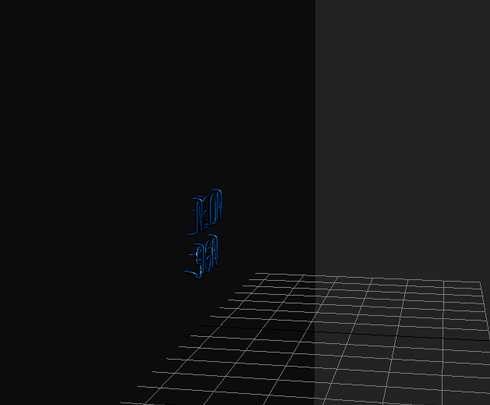
图23
第21步
接下来,创建一个VRay的光,放置在neons上面。 根据其性质,给它一个值为1。(图24、图25)
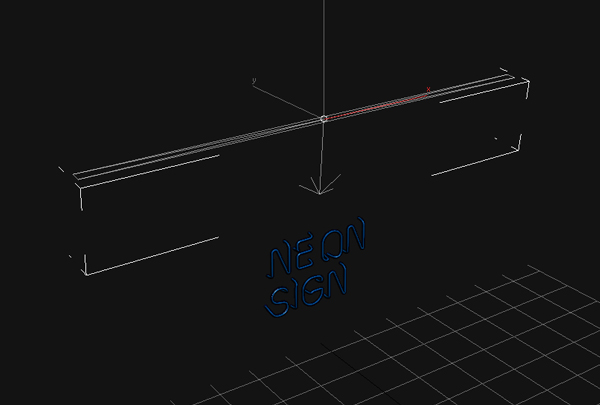
图24

图25
第22步
重复3个灯光,这是为了让neons将有所反映。(图26)
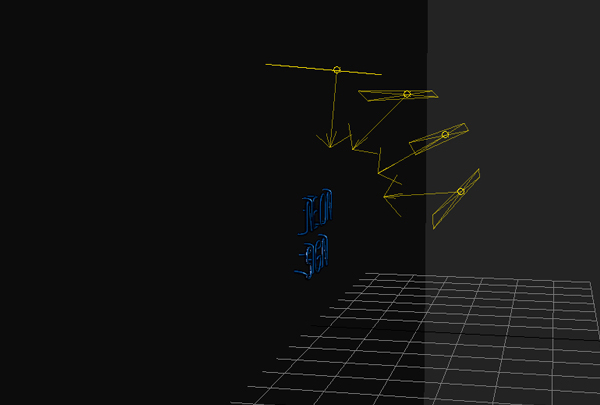
图26
第23步
点击F10键,我使用以下设置。 (图27、图28)
注意:不要使用地理环境,因为它将照亮现场。
这是我主要的设置,其余留在默认,你可以根据自己的喜好进行微调。

图27
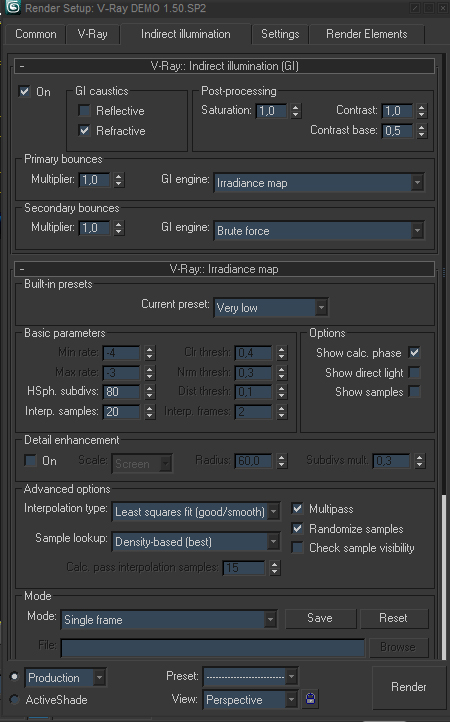
图28
第24步
渲染。(图29、图30)
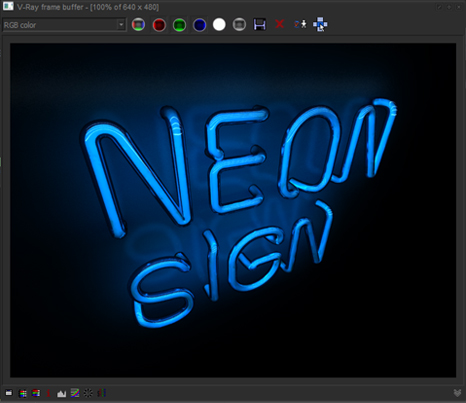
图29
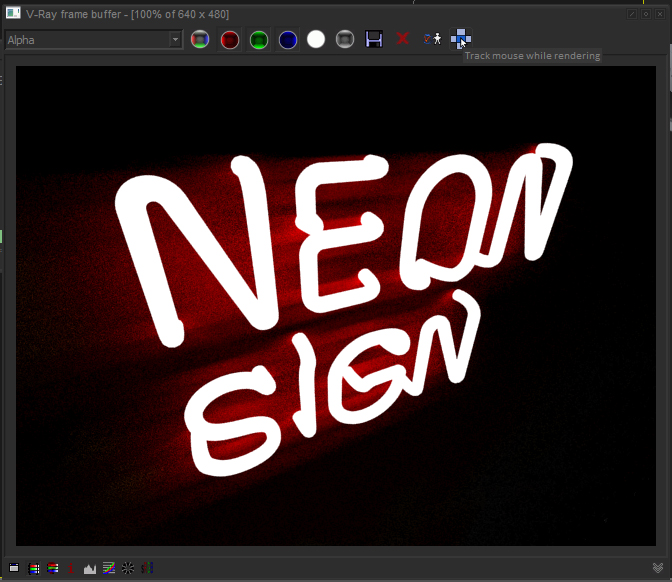
图30
学习 · 提示
相关教程



