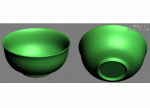讲解用3ds Max制作真实叶子过程(5)

导言:
本教程使用3ds Max讲解了真实叶子的制作过程,虽然方法比较老了,但对于初学者来说还是值得借鉴的,希望对大家有所帮助。
下面教程开始
先看下最终效果图,如下图。(图01)

图01
第一步
先分析叶子的结构,这个是叶脉的分析图。(图02)

图02
第二步
我们用下面这个图作为背景图,调入3ds Max。(图03)
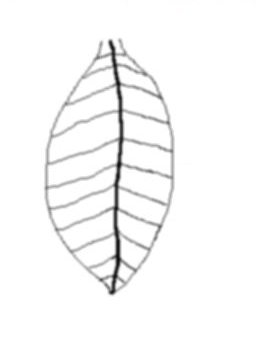
图03
第三步
调入上面的图做背景。(图04)

图04
第四步
建立一个place,然后转换Editable Poly,效果如下图。(图05)
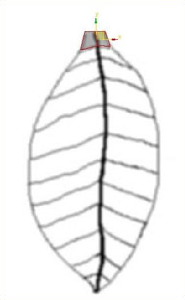
图05
第五步
Extrude下面两个边Edged。(图06)
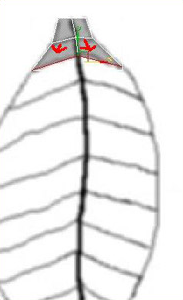
图06
第六步
按上面的方法一直到下面的效果。(图07)

图07
第七步
模型就先建到这。下面打开材质编辑器,调节参数如下。(图08)
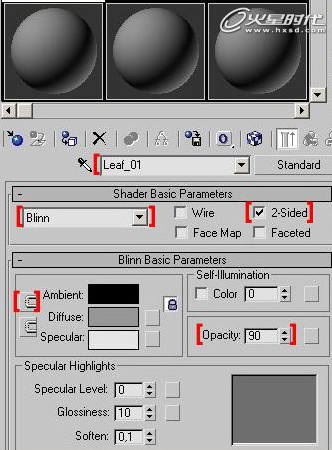
图08
第八步
在Bump通道加上面做背景的那个图。在Output里把Invert选择,效果如下,(图09)
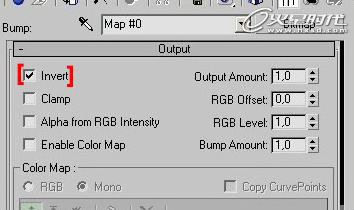
图09
第九步
给模型添加UVW Map,如下图。(图10)
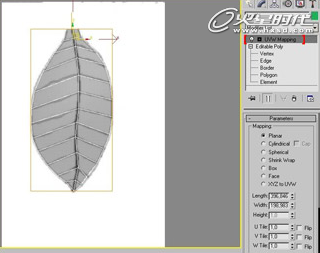
图10
第十步
选择UVW Map调节gizmo位置变换,如下图。(图11)
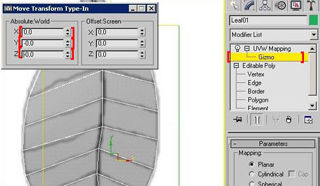
图11
第十一步
现在渲染效果如下图。(图12)
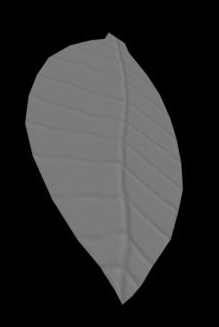
图12
第十二步
现在还是平面的,要做成有体积的。我们现在来添加一个FFD 4x4x4,效果如下。(图13)
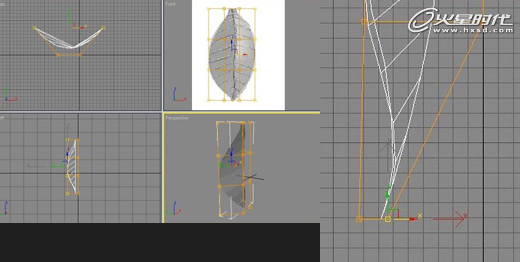
图13
第十三步
下面我们来给叶子加颜色了。不能老是灰叶子,打开材质编辑器Diffuse Color,加个MIX,如下图。(图14)

图14
第十四步
在Color#1上Noise Map,调节参数如下。(图15)
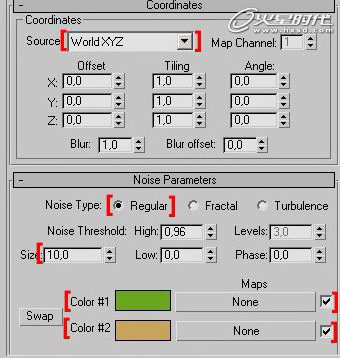
图15
第十五步
把Color#1 copy给Color#2。(图16)
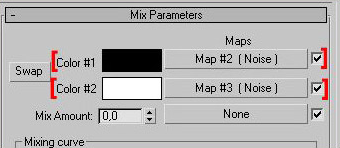
图16
第十六步
现在材质通道如下图效果。(图17)
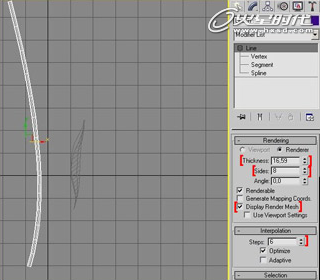
图17
第十七步
叶子完了,现在做茎了。我们建立一根可以渲染的线,如下图。(图18)
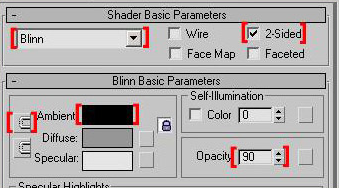
图18
第十八步
把这个可渲染的线,转换成Editable Poly,下面加材质了。参数如下图。(图19)
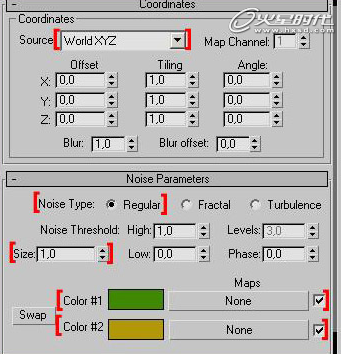
图19
第十九步
然后在Diffuse通道加noise,参数如下。(图20)
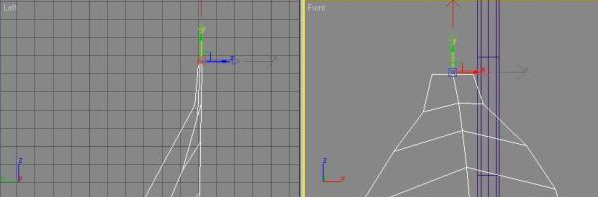
图20
第二十步
调节叶子的中心点到叶根的位置,然后调节叶子位置到茎上。(图21)
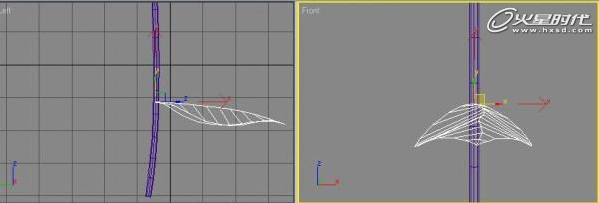
图21
第二十一步
旋转拷贝,摆放叶子到茎上.(图22)
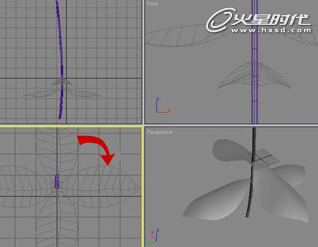
图22
第二十二步
调节成下面接近的带叶茎效果。(图23)
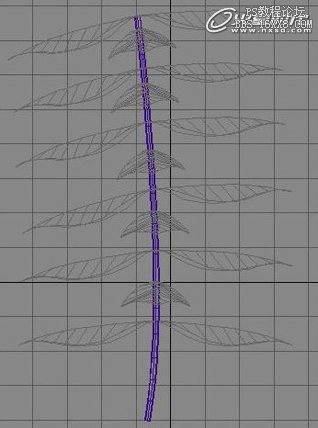
图23
第二十三步
把叶茎成组,添加FDD 4x4x4修改器。(图24)
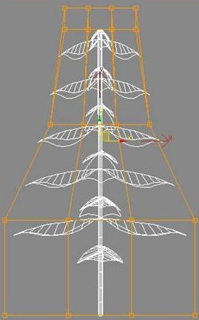
图24
第二十四步
现在渲染一下,如下图。(图25)

图25
第二十五步
接下来可以调节FFD参数制作动画。(图26、27、28)

图26

图27
![]()
图28
第二十六步
完成所有调节,渲染效果如下。(图29、30)

图29

图30
学习 · 提示
相关教程